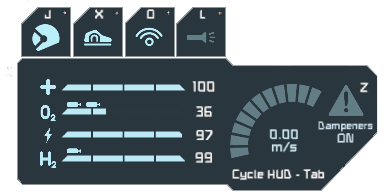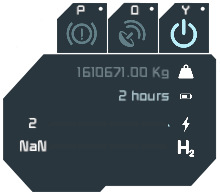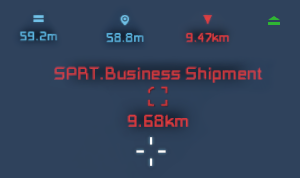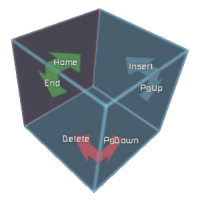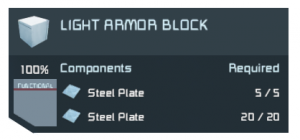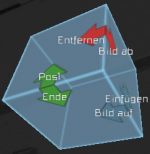Difference between revisions of "HUD/de"
(make that site even better xD) |
m (→Altes HUD vor Version 01.179) |
||
| (12 intermediate revisions by 2 users not shown) | |||
| Line 1: | Line 1: | ||
| + | {{DISPLAYTITLE:HUD}} | ||
==Einleitung== | ==Einleitung== | ||
Das Head-up-Display ist ein Anzeigesystem, bei dem der Nutzer seine Kopfhaltung bzw. Blickrichtung beibehalten kann, weil die Informationen in sein Sichtfeld projiziert werden. | Das Head-up-Display ist ein Anzeigesystem, bei dem der Nutzer seine Kopfhaltung bzw. Blickrichtung beibehalten kann, weil die Informationen in sein Sichtfeld projiziert werden. | ||
| Line 6: | Line 7: | ||
Kurz gesagt gibt einem das HUD die wichtigen Informationen, die der Spieler ständig benötigt, direkt ins Bild. Die meiste Zeit sieht man das HUD an der unteren Kante des Bildschirms, aber es gibt auch Varianten, die andere Teile des Bildes betreffen. | Kurz gesagt gibt einem das HUD die wichtigen Informationen, die der Spieler ständig benötigt, direkt ins Bild. Die meiste Zeit sieht man das HUD an der unteren Kante des Bildschirms, aber es gibt auch Varianten, die andere Teile des Bildes betreffen. | ||
| − | Drückt man die Taste "Tabulator", kann das HUD ausgeblendet werden. | + | Drückt man die Taste "Tabulator" mehrfach, kann das HUD durchgeschaltet werden, zwischen Sichtbar mit Tastenbelegung, Sichtbar, und ausgeblendet. |
| + | |||
| + | ==HUD 2017== | ||
| + | Am 23.März.2017 wurde mit [[Update 01.179.0]] wurde das neue HUD eingeführt. Es wurden textbasierte Anzeigen durch Balken und Symbole ersetzt und wirkt dadurch mehr übersichtlicher. Unten wurde das HUD in drei Bereiche aufgeteilt, und es gibt immer noch einige Anzeigen die Spiel abhängig sind, die auf dem restlichen Bildschirm angezeigt werden. Das HUD und Menüs sind nun alle Moddingfähig, es wird die aktuelle Tastenbelegung angezeigt. | ||
| + | |||
| + | |||
| + | |||
| + | ===Linker Bereich=== | ||
| + | [[File:LeftHUD.png|left|border|Left HUD]] | ||
| + | |||
| + | {| class="wikitable" | ||
| + | |'''Helm'''||Das Symbol für Helm zeigt einen Helm von der Seite ist der Helm geöffnet, fehlt das Visier.||[[File:Helmet Icon.png|right|border|87px|Helm zu und offen]] | ||
| + | |- | ||
| + | |'''Jetpack oder Magnetstiefel'''||Das Jetpack wird mit Flammen angezeigt, wenn es aktiviert ist bzw. ohne Flammen, wenn deaktiviert ist. Die aktivierten Magnetstiefel, wenn in der Schwerelosigkeit das Jetpack deaktiviert ist.||[[File:Jetpack Icon.png|right|border|87px|Jetpack an und aus]] | ||
| + | |- | ||
| + | |'''Funksignal'''||Zeigt an ob das Funksignal aktiviert oder deaktiviert ist.|| | ||
| + | |- | ||
| + | |'''Lichter'''||Zeigt an ob die Helmlampen bzw. in einem Schiff oder Station ob die Scheinwerfer an sind.|| | ||
| + | |} | ||
| + | |||
| + | |||
| + | Die neuen Balkendiagramme haben ein Raster von 25% pro Block, rechts davon werden die Werte in Prozentzahlen angegeben, unter 25% werden die Symbole, Balken und die Werte rot. | ||
| + | |||
| + | {| class="wikitable" | ||
| + | |'''Gesundheitsanzeige'''||Sinkt die Gesundheit auf 0, stirbt der [[Astronaut/de|Astronaut]], an einer Krankenstation kann der Astronaut sich heilen. | ||
| + | |- | ||
| + | |'''Sauerstoffanzeige'''||Sinkt der Sauerstoffvorrat auf 0 stirb der [[Astronaut/de|Astronaut]], über den Balken wird die Anzahl der gefüllten [[Oxygen_Bottle/de|Sauerstoffflaschen]] im Inventar angezeigt, bei mehr als 3 Flaschen wird ein '''+''' angezeigt. | ||
| + | |- | ||
| + | |'''Energieanzeige'''||Sinkt die Energie auf 0 kann der [[Astronaut/de|Astronaut]] weder sein Jetpack, Lichter oder [[Tools/de|Werkzeuge]] mehr nutzen. | ||
| + | |- | ||
| + | |'''Wasserstoffanzeige'''||Sinkt der Wasserstoffvorrat auf 0 funktioniert das Jetpack nicht mehr. Über den Balken wird die Anzahl der gefüllten [[Hydrogen_Bottle/de|Wasserstoffflaschen]] im Inventar angezeigt, bei mehr als 3 Flaschen wird ein '''+''' angezeigt. | ||
| + | |- | ||
| + | |'''Geschindigkeitsanzeige'''||Zeigt die Geschindigkeit in m/s des [[Astronaut/de|Astronaut]] bzw. des Schiffs an, der Tachobalken gehen bis zur maximalen Geschindigkeit von 107 m/s. Da die Sicht 3-Dimensional ist, werden alle Richtungs-Geschwindigkeiten addiert, außer wenn sich 2 Richtungen sich gegenseitig aufheben. | ||
| + | |- | ||
| + | |'''Trägheitsdämpferanzeiege'''||Zeigt an ob die Trägheitsdämpfer aktiviert bzw. in rot wenn diese deaktiviert sind. Der Trägheitsdämpfer ist nur während der Jetpack aktiv ist von nutzen. Er versucht den [[Astronaut/de|Astronaut]] oder Schiff so schnell wie möglich wieder auf 0m/s Geschwindigkeit zu bringen, wenn keine Eingaben erfolgen. Ohne Energie funktioniert der Trägheitsdämpfer nicht! | ||
| + | |} | ||
| + | |||
| + | |||
| + | |||
| + | ===Mittlerer Bereich=== | ||
| + | [[File:CenterHUD.png|center|border|800px|Center HUD]] | ||
| + | |||
| + | {| class="wikitable" | ||
| + | !colspan="2"|rote '''Warn-Icons''' werden nur angezeigt wenn eine Warnung notwendig ist. | ||
| + | |- | ||
| + | |style="width:80px"|[[File:Capacity.png|50px]]||'''Inventar Voll''' Icon, wenn das Inventar voll (100%) ist wird dieses Icon angezeigt. | ||
| + | |- | ||
| + | |[[File:HealthLow.png|50px]]||'''Gesundheit niedrig''' Icon, bei einer Gesundheit unter 25% wird dieses Icon angezeigt. | ||
| + | |- | ||
| + | |[[File:Sufforcationg.png|50px]]||'''Ersticken''' Icon, wird angezeigt, wenn kein Sauerstoff verfügbar ist oder im All der Helm offen ist, die Gesundheit sinkt dabei. | ||
| + | |- | ||
| + | |[[File:Backpack.png|50px]]||'''Inventarfüllgrad''', es wird rechts neben dem '''Rucksack''' Icon mit einem Balken der Füllgrad des Inventars angezeigt, bei 80% wird der Balken rot, bei 100% wird das Inventar voll Icon angezeigt. | ||
| + | |- | ||
| + | !colspan="2"|'''Werkzeugleiste''' | ||
| + | |- | ||
| + | |colspan="2"|[[File:HUD Toolbar.png|none]] '''Als Astronaut:''' Die Werkzeugleiste kann mit der Taste G entweder mit Blaupausen für [[Block/de|Blöcke]] oder [[Tools/de|Werkzeugen]] aus dem Inventar befüllt werden. Die Ziffer oben links zeigt die Taste, welche man auf seiner Tastatur drücken muss, um die Auswahl zu aktivieren. Dabei ist die Taste "0" unbelegbar und dient einem als "Freie Hand". Sind [[Tools/de|Werkzeuge]] nicht im Inventar verfügbar, aber noch in der Leiste vorhanden, werden diese ausgegraut und zählen als "Freie Hand". Die mit einem '''+''' gekennzeichneten Blöcke haben mehrere Varianten an Blöcken, z.B.: bei der Ziffer 6 kleines oder großes Triebwerk. | ||
| + | |||
| + | '''Im Cockpit:''' Die Werkzeugleiste geht in den "Cockpit-Modus", da auch Schiffe Werkzeuge (wie [[Drill/de|Bohrer]] oder [[Gatling_Gun/de|Gatling-Kanonen]]) besitzen können, hat man in einem [[Cockpit/de|Cockpit]] eine ganz eigene Werkzeugleiste. Die Astronauten Werkzeugleiste wird aber nicht überschrieben und der "Cockpit-Modus" ist nur für dieses Schiff / Station, wechselt man das Schiff / Station kann dort eine eigene Werkzeugleiste definiert werden. Verlässt man ein Schiff, wechselt die Werkzeugleiste wieder auf die normale Werkzeugleiste des [[Astronaut/de|Astronauten]]. | ||
| + | |||
| + | Es gibt 9 Werkzeugleisten, welche mit STRG + Ziffer (1-9) der Werkzeugleiste durchgeschalten werden können. | ||
| + | |- | ||
| + | |[[File:GridMirror.png|50px]]||Wurde eine Symmetrieachse mit der Taste M definiert, kann mit der Taste N das setzen der Blöcke im '''Symmetriemodus''' aktiviert werden. | ||
| + | |- | ||
| + | |[[File:BlockRotate.png|50px]]||'''Reset orientation''' ist dies aktiviert, wird ein Block immer in die Grundausrichtung auf einen Block gesetzt, nach dem er den Kontakt dazu verloren hatte, egal wie er davor verdreht wurde. | ||
| + | |- | ||
| + | |[[File:GridSize.png|50px]]||'''Blockgröße''', mit diesem Icon wird angezeigt welche Blockgröße des zu setzenden Blocks angewendet wird. Die Größe kann durch wiederholtes drücken der Werkzeugleistenziffer gewechselt werden. | ||
| + | |- | ||
| + | |[[File:ToolbarColorVariant.png|80px]]||'''Ausgewählte Farbe''' wird durch ein umgekehrtes Trapez unter der Werkzeugleiste angezeigt welche Farbe der Block haben wird der gesetzt wird oder in die er umgefärbt wird. | ||
| + | |- | ||
| + | !colspan="2"|'''Sauerstoffanzeige''' | ||
| + | |- | ||
| + | |style="color:green"|'''O2 High'''||Sauerstoff ausreichend vorhanden. | ||
| + | |- | ||
| + | |style="color:orange"|'''O2 Low'''||Sauerstoff ist zum Atmen vorhanden, aber nicht reichlich und kann ausgehen. | ||
| + | |- | ||
| + | |style="color:red"|'''O2 None'''||Luftleerer Raum, kein Sauerstoff vorhanden, mit geöffneten Helm erstickt man. | ||
| + | |- | ||
| + | !colspan="2"|'''Gravitationsanzeige''' | ||
| + | |- | ||
| + | |[[File:Gravity Indicator.png|80px]]||Die Gravitationsanzeige, ist einem künstlichem Horizont eines Flugzeuges nach empfunden, der die Gravitationsebenenorientierung relativ zu Ihrem Charakter bzw. Schiff zeigt. Die hellgraue Fläche stellt den "Boden" dar, die dunklere Fläche den "Himmel". Das Kreuz ist eine Geschwindigkeitsanzeige welche die Richtung anzeigt. | ||
| + | Links neben der Anzeige wird die '''A-Gravity''' künstliche Schwerkraft in m/s² angezeigt, und die '''P-Gravity''' planetarische Schwerkraft in m/s² angezeigt. | ||
| + | |} | ||
| + | |||
| + | |||
| + | |||
| + | ===Rechter Bereich=== | ||
| + | [[File:RightHUD.png|right|border|Right HUD]] | ||
| + | |||
| + | {| class="wikitable" | ||
| + | |[[File:Handbreak.png|50px]]||'''Handbreak''' mit der Taste P kann die Handbremse aktiviert und deaktiviert werden. | ||
| + | |- | ||
| + | |[[File:Broadcasting.png|100px]]||'''Funkverbindung''' mit aktivierter Funkverbindung kann eine Remoteverbindung mit anderen Schiffen und Stationen aufgebaut werden. | ||
| + | |- | ||
| + | |[[File:PowerIcon.png|100px]]||'''Energiehauptschalter''' hiermit kann das Schiff bzw. Station komplett ein und ausgeschalten werden. | ||
| + | |} | ||
| + | |||
| + | |||
| + | |||
| + | {| class="wikitable" | ||
| + | |'''Masseanzeige'''||Die Masseanzeige zeigt die Masse eines Schiffes in kg an, die bewegt werden muss. Dabei liegt schon der Grundwert eines Schiffes meist weit über den 100kg des normalen [[Astronaut/de|Astronaut]] und wird mit jedem zusätzlichen Bauteil erhöht, mit jedem kg [[Ore/de|Erz]] das mit Bohrern gefördert wird, bzw. reduziert, wenn [[Ore/de|Erze]] verarbeitet werden. | ||
| + | |- | ||
| + | |'''Verbleibender Energie'''||Reaktoren nutzen [[Uranium_Ingot/de|Uranbrennstäbe]], um effektiv Energie zu produzieren. Diese Anzeige gibt an, wie lange die Reaktoren noch mit den vorhandenen Uran-Einlagerungen laufen würde, bevor das Schiff nicht mehr manövriert werden kann. Ohne [[Electricity/de|Energie]] fallen alle Systeme, unter anderem die [[Gyroscope/de|Gyroskope]], der Trägheitsdämpfer und die Triebwerke, aus. Somit sollte man immer für genügend Vorrat sorgen. Benutzt man durch das steuern des Schiffes mehr Energie, wird sich auch diese Anzeige dementsprechend verändern. Verbaut man andere Energiequellen wie Reaktoren, wird sich der Wert auch verändern, da primär die "erneuerbaren Energien" verwendet werden, wodurch die Reaktoren runterfahren und weniger [[Uranium_Ore/de|Uran]] verbrauchen. | ||
| + | |- | ||
| + | |'''Energieverbrauchsanzeige'''||Das Schiff benötigt beim Fliegen, je nachdem, was aktiviert und verbaut wurde, einen gewissen Anteil seiner von den Reaktoren erhaltenen [[Electricity/de|Energie]]. Da sich der Energie-Output eines Schiffes mit jedem Reaktor erhöht ist die Angabe prozentual. [[Electricity/de|Energie]] wird von Triebwerken, [[Gyroscope/de|Gyroskope]], Lichtern und allen Rohstoff-technischen Anlagen auf dem Schiff verbraucht. Auch das Aufladen des Astronauten-Anzugs wird hier berechnet. Ist die Anzeige über 100% wird sie rot, da die Reaktoren in dem Moment überlastet sind und ihre Uran-Einlagerungen stark verbrauchen. Daher sollte dieser Wert egal bei welchem Flugmanöver immer unter 100% bleiben, da man sonst wertvolles Uran sprichwörtlich "verbrennt". | ||
| + | |- | ||
| + | |'''Wasserstoffanzeige'''||Zeigt den verfügbaren [[Hydrogen/de|Wasserstoff]] für die Wasserstofftriebwerke an. | ||
| + | |} | ||
| + | |||
| + | |||
| + | |||
| + | ===HUD Marker=== | ||
| + | [[File:HUD_Marker.png|right|border|300px]] | ||
| + | |||
| + | Im Sichtfeld des HUD werden folgende Marker angezeigt hier ein Beispiel: | ||
| + | *<span style="color:#5796b6">'''Neutrale Marker'''</span> dies ist ein eigenes Objekte wie Antennen oder ein neutrale Objekte, in einer Entfernung von 59,2m | ||
| + | *<span style="color:#5796b6">'''GPS Marker'''</span> dies ist ein GPS Marker in der Entfernung von 58,8m | ||
| + | *<span style="color:red">'''Feind Marker'''</span> dies ist ein Feind Marker, ein Feindliches Piratenschiff ist in einer Entfernung von 9,47km | ||
| + | *<span style="color:green">'''Freund Marker'''</span> dies ist ein Marker für Freunde, ohne Entfernungsangabe (nur im Beispiel ohne Entfernung) | ||
| + | |||
| + | Wird ein Marker in die Nähe des Fadenkreuzes genommen, werden Details dazu angezeigt, wie im Beispiel <span style="color:red">"SPRT.Busines.Shipment"</span> und der Marker wechselt zum einem Rechteck wo nur die Ecken zu sehen sind, darunter ist die Entfernung angegeben. | ||
| + | |||
| + | Darunter ist das Fadenkreuz zu sehen in weiß. | ||
| + | |||
| + | |||
| + | ===Block-Rotier-Assistent=== | ||
| + | [[File:Block_Rotation.png|right|border|200px]] | ||
| + | |||
| + | Befindet man sich im Baumodus (hat also in der Werkzeugleiste eine Blaupause ausgewählt) erscheint oben rechts im Bild der Assistent für die Block-Rotierung. Möchte man einen Block setzen, der aber nicht richtig gedreht ist, kann man sich hier anschauen, welche Taste man für welche Rotation nehmen muss. Dabei gibt es aber auch ein paar Regeln: | ||
| + | |||
| + | *Entfernen und Bild-Runter drehen das Objekt auf der X-Achse | ||
| + | *Pos1 und Ende drehen das Objekt auf der Y-Achse | ||
| + | *Einfg und Bild-Rauf drehen das Objekt auf der Z-Achse | ||
| + | |||
| + | Dabei ist es allerding auch entscheidend, wie sich die Achsen verhalten, da dies vom Blickwinkel des [[Astronaut/de|Astronauten]] bestimmt wird. Daher ist selbst, wenn man die Bewegungsarten kennt es doch manchmal sinnvoll, sich den Block-Rotier-Assistenten anzusehen, um schneller zum Ziel zu kommen. | ||
| + | |||
| + | |||
| + | |||
| + | ===Montagefortschrittsanzeige=== | ||
| + | [[File:Block_Building_Information.png|right|border|300px]] | ||
| + | |||
| + | Hat man einen Block gesetzt, muss dieser mit den nötigen [[Components/de|Komponenten]] noch, mit dem Schweißgerät, moniert werden. Die Montagefortschrittsanzeige zeigt wieviel von welchen [[Components/de|Komponenten]] benötigt werden um diesen Block funktionsfähig zu bekommen bzw. diesen zu vervollständigen (100%). | ||
| + | *Oben ist der zu montierende Block bezeichnet, im Beispiel: "Light Armor Block" eine Leichte Panzerung. | ||
| + | *Die Prozentanzeige zeigt den Montagefortschritt an bzw. den Demontagefortschritt, bei der roten Linie sind alle [[Components/de|Komponenten]] verbaut das der Block funktioniert. | ||
| + | *Es werden 20 [[Steel Plate/de|Stahlplatten]] benötigt um diesen Funktionsfähig zubekommen, und weitere 5 [[Steel Plate/de|Stahlplatten]] um diesen zu vervollständigen. Fehlen im Inventar [[Components/de|Komponenten]], werden rechts die benötigte Anzahl angezeigt und links die verfügbaren [[Components/de|Komponenten]]. | ||
| + | |||
| + | |||
| + | |||
| + | |||
| + | |||
| + | ---- | ||
| + | ---- | ||
| + | |||
| + | =='''Altes HUD vor Version 01.179'''== | ||
| + | |||
| + | Dieser Abschnitt beschreibt das HUD vor dem Update 01.179. | ||
==Als [[Astronaut/de|Astronaut]]== | ==Als [[Astronaut/de|Astronaut]]== | ||
| Line 71: | Line 226: | ||
Dabei ist es allerding auch entscheidend, wie sich die Achsen verhalten, da dies vom Blickwinkel des [[Astronaut/de|Astronauten]] bestimmt wird. Daher ist selbst, wenn man die Bewegungsarten kennt es doch manchmal sinnvoll, sich den Block-Rotier-Assistenten anzusehen, um schneller zum Ziel zu kommen. | Dabei ist es allerding auch entscheidend, wie sich die Achsen verhalten, da dies vom Blickwinkel des [[Astronaut/de|Astronauten]] bestimmt wird. Daher ist selbst, wenn man die Bewegungsarten kennt es doch manchmal sinnvoll, sich den Block-Rotier-Assistenten anzusehen, um schneller zum Ziel zu kommen. | ||
| − | ==In einem [[Cockpit | + | ==In einem [[Cockpit/de|Cockpit]]== |
| − | Nun wird erklärt, wie sich das HUD verändert, betritt man das [[Cockpit | + | Nun wird erklärt, wie sich das HUD verändert, betritt man das [[Cockpit/de|Cockpit]] eines Schiffes oder einer Station (Standart: T-Taste zum betreten/verlassen eines Cockpits) |
[[File:De hud playerinfo incockpit.png|right]] | [[File:De hud playerinfo incockpit.png|right]] | ||
===Die Jetpack und Spieler-Information=== | ===Die Jetpack und Spieler-Information=== | ||
| − | In dieser Information wird eigentlich nur verändert, dass der Haltungs-Status des Spielers in "Kontrollstation", "kleines Schiff steuern" oder "großes Schiff steuern" verändert wird. Darüber hinaus, ist das [[Cockpit | + | In dieser Information wird eigentlich nur verändert, dass der Haltungs-Status des Spielers in "Kontrollstation", "kleines Schiff steuern" oder "großes Schiff steuern" verändert wird. Darüber hinaus, ist das [[Cockpit/de|Cockpit]] mit Strom versorgt, wird der Anzug des Astronauten wieder mit Energie versorgt. Ist der Reaktor des Schiffes deaktiviert, verliert der [[Astronaut/de|Astronaut]] dennoch keine Energie mehr. |
| Line 88: | Line 243: | ||
[[File:De hud toolbar incockpit.png]] | [[File:De hud toolbar incockpit.png]] | ||
| − | Die Werkzeugleiste geht in den "Cockpit-Modus", da auch Schiffe Werkzeuge (wie [[Drill/de|Bohrer]] oder [[Gatling_Gun/de|Gatling-Kanonen]]) besitzen können, hat man in einem [[Cockpit | + | Die Werkzeugleiste geht in den "Cockpit-Modus", da auch Schiffe Werkzeuge (wie [[Drill/de|Bohrer]] oder [[Gatling_Gun/de|Gatling-Kanonen]]) besitzen können, hat man in einem [[Cockpit/de|Cockpit]] eine ganz eigene Werkzeugleiste. Die normale Werkzeugleiste wird aber nicht überschrieben und der "Cockpit-Modus" wird auf jedes neue Schiff direkt übertragen. Also hat man auch in einem Bohrschiff die Möglichkeit, eine [[Gatling_Gun/de|Gatling-Kanone]] auszuwählen, auch, wenn das neue Schiff gar keine besitzt (diese wird dann ausgegraut). Verlässt man ein Schiff, wechselt die Werkzeugleiste wieder auf die normale Werkzeugleiste des [[Astronaut/de|Astronauten]]. |
[[File:De hud gravityinfo astronaut.png|right]] | [[File:De hud gravityinfo astronaut.png|right]] | ||
===Schwerkrafts-Anzeige=== | ===Schwerkrafts-Anzeige=== | ||
| − | Steigt man in ein [[Cockpit | + | Steigt man in ein [[Cockpit/de|Cockpit]], wechselt die Schwerkrafts-Anzeige seine Position von unten rechts auf die linke Seite des Bildschirms. Allerdings ignorieren Schiffe ohne [[Artificial_Mass/de|künstliche Masse]] die Schwerkraft. Mit diesen Blöcken verhällt sich das Schiff dann ähnlich dem [[Astronaut/de|Astronauten]], obwohl auch wirklich nur die [[Artificial_Mass/de|künstliche Masse]] beeinflusst wird, was zu einem unkontrolliertem Flugmanöver führen kann. |
| Line 100: | Line 255: | ||
===Schiffs-Information=== | ===Schiffs-Information=== | ||
| − | Da wo man als [[Astronaut/de|Astronaut]] die Schwerkrafts-Anzeige hat, ist in einem [[Cockpit | + | Da wo man als [[Astronaut/de|Astronaut]] die Schwerkrafts-Anzeige hat, ist in einem [[Cockpit/de|Cockpit]] nun die Schiff-Information vorhanden. Hier erhält man detailliert Informationen zum Schiff: |
*Scheinwerfer-Status | *Scheinwerfer-Status | ||
| Line 109: | Line 264: | ||
*Geschwindigkeits-Anzeige | *Geschwindigkeits-Anzeige | ||
| − | **Gleich wie bei der Spieler-Information wird hier die Geschwindigkeit des Schiffes angegeben. Der [[Astronaut/de|Astronaut]] wird übrigens selber keine Geschwindigkeit mehr aufnehmen, da er sich ja ruhig im [[Cockpit | + | **Gleich wie bei der Spieler-Information wird hier die Geschwindigkeit des Schiffes angegeben. Der [[Astronaut/de|Astronaut]] wird übrigens selber keine Geschwindigkeit mehr aufnehmen, da er sich ja ruhig im [[Cockpit/de|Cockpit]] befindet. |
*Energieverbrauchs-Anzeige | *Energieverbrauchs-Anzeige | ||
| Line 163: | Line 318: | ||
*Fehlend (Gesamt) | *Fehlend (Gesamt) | ||
**Hier wird alles zusammengerechnet, was das Schiff im Standby-Betrieb verbrauchen würde. Durch das An-/Abschalten einzelner Systeme, welche im Standby Energie verbrauchen, kann dieser Wert verändert werden. | **Hier wird alles zusammengerechnet, was das Schiff im Standby-Betrieb verbrauchen würde. Durch das An-/Abschalten einzelner Systeme, welche im Standby Energie verbrauchen, kann dieser Wert verändert werden. | ||
| + | |||
| + | [[Category:Tutorials]] | ||
Latest revision as of 21:56, 17 April 2017
Einleitung
Das Head-up-Display ist ein Anzeigesystem, bei dem der Nutzer seine Kopfhaltung bzw. Blickrichtung beibehalten kann, weil die Informationen in sein Sichtfeld projiziert werden.
- Wikipedia -
Kurz gesagt gibt einem das HUD die wichtigen Informationen, die der Spieler ständig benötigt, direkt ins Bild. Die meiste Zeit sieht man das HUD an der unteren Kante des Bildschirms, aber es gibt auch Varianten, die andere Teile des Bildes betreffen.
Drückt man die Taste "Tabulator" mehrfach, kann das HUD durchgeschaltet werden, zwischen Sichtbar mit Tastenbelegung, Sichtbar, und ausgeblendet.
HUD 2017
Am 23.März.2017 wurde mit Update 01.179.0 wurde das neue HUD eingeführt. Es wurden textbasierte Anzeigen durch Balken und Symbole ersetzt und wirkt dadurch mehr übersichtlicher. Unten wurde das HUD in drei Bereiche aufgeteilt, und es gibt immer noch einige Anzeigen die Spiel abhängig sind, die auf dem restlichen Bildschirm angezeigt werden. Das HUD und Menüs sind nun alle Moddingfähig, es wird die aktuelle Tastenbelegung angezeigt.
Linker Bereich
| Helm | Das Symbol für Helm zeigt einen Helm von der Seite ist der Helm geöffnet, fehlt das Visier. | |
| Jetpack oder Magnetstiefel | Das Jetpack wird mit Flammen angezeigt, wenn es aktiviert ist bzw. ohne Flammen, wenn deaktiviert ist. Die aktivierten Magnetstiefel, wenn in der Schwerelosigkeit das Jetpack deaktiviert ist. | |
| Funksignal | Zeigt an ob das Funksignal aktiviert oder deaktiviert ist. | |
| Lichter | Zeigt an ob die Helmlampen bzw. in einem Schiff oder Station ob die Scheinwerfer an sind. |
Die neuen Balkendiagramme haben ein Raster von 25% pro Block, rechts davon werden die Werte in Prozentzahlen angegeben, unter 25% werden die Symbole, Balken und die Werte rot.
| Gesundheitsanzeige | Sinkt die Gesundheit auf 0, stirbt der Astronaut, an einer Krankenstation kann der Astronaut sich heilen. |
| Sauerstoffanzeige | Sinkt der Sauerstoffvorrat auf 0 stirb der Astronaut, über den Balken wird die Anzahl der gefüllten Sauerstoffflaschen im Inventar angezeigt, bei mehr als 3 Flaschen wird ein + angezeigt. |
| Energieanzeige | Sinkt die Energie auf 0 kann der Astronaut weder sein Jetpack, Lichter oder Werkzeuge mehr nutzen. |
| Wasserstoffanzeige | Sinkt der Wasserstoffvorrat auf 0 funktioniert das Jetpack nicht mehr. Über den Balken wird die Anzahl der gefüllten Wasserstoffflaschen im Inventar angezeigt, bei mehr als 3 Flaschen wird ein + angezeigt. |
| Geschindigkeitsanzeige | Zeigt die Geschindigkeit in m/s des Astronaut bzw. des Schiffs an, der Tachobalken gehen bis zur maximalen Geschindigkeit von 107 m/s. Da die Sicht 3-Dimensional ist, werden alle Richtungs-Geschwindigkeiten addiert, außer wenn sich 2 Richtungen sich gegenseitig aufheben. |
| Trägheitsdämpferanzeiege | Zeigt an ob die Trägheitsdämpfer aktiviert bzw. in rot wenn diese deaktiviert sind. Der Trägheitsdämpfer ist nur während der Jetpack aktiv ist von nutzen. Er versucht den Astronaut oder Schiff so schnell wie möglich wieder auf 0m/s Geschwindigkeit zu bringen, wenn keine Eingaben erfolgen. Ohne Energie funktioniert der Trägheitsdämpfer nicht! |
Mittlerer Bereich
| rote Warn-Icons werden nur angezeigt wenn eine Warnung notwendig ist. | |
|---|---|
 |
Inventar Voll Icon, wenn das Inventar voll (100%) ist wird dieses Icon angezeigt. |
 |
Gesundheit niedrig Icon, bei einer Gesundheit unter 25% wird dieses Icon angezeigt. |
 |
Ersticken Icon, wird angezeigt, wenn kein Sauerstoff verfügbar ist oder im All der Helm offen ist, die Gesundheit sinkt dabei. |
 |
Inventarfüllgrad, es wird rechts neben dem Rucksack Icon mit einem Balken der Füllgrad des Inventars angezeigt, bei 80% wird der Balken rot, bei 100% wird das Inventar voll Icon angezeigt. |
| Werkzeugleiste | |
| Als Astronaut: Die Werkzeugleiste kann mit der Taste G entweder mit Blaupausen für Blöcke oder Werkzeugen aus dem Inventar befüllt werden. Die Ziffer oben links zeigt die Taste, welche man auf seiner Tastatur drücken muss, um die Auswahl zu aktivieren. Dabei ist die Taste "0" unbelegbar und dient einem als "Freie Hand". Sind Werkzeuge nicht im Inventar verfügbar, aber noch in der Leiste vorhanden, werden diese ausgegraut und zählen als "Freie Hand". Die mit einem + gekennzeichneten Blöcke haben mehrere Varianten an Blöcken, z.B.: bei der Ziffer 6 kleines oder großes Triebwerk.
Im Cockpit: Die Werkzeugleiste geht in den "Cockpit-Modus", da auch Schiffe Werkzeuge (wie Bohrer oder Gatling-Kanonen) besitzen können, hat man in einem Cockpit eine ganz eigene Werkzeugleiste. Die Astronauten Werkzeugleiste wird aber nicht überschrieben und der "Cockpit-Modus" ist nur für dieses Schiff / Station, wechselt man das Schiff / Station kann dort eine eigene Werkzeugleiste definiert werden. Verlässt man ein Schiff, wechselt die Werkzeugleiste wieder auf die normale Werkzeugleiste des Astronauten. Es gibt 9 Werkzeugleisten, welche mit STRG + Ziffer (1-9) der Werkzeugleiste durchgeschalten werden können. | |
 |
Wurde eine Symmetrieachse mit der Taste M definiert, kann mit der Taste N das setzen der Blöcke im Symmetriemodus aktiviert werden. |
 |
Reset orientation ist dies aktiviert, wird ein Block immer in die Grundausrichtung auf einen Block gesetzt, nach dem er den Kontakt dazu verloren hatte, egal wie er davor verdreht wurde. |
 |
Blockgröße, mit diesem Icon wird angezeigt welche Blockgröße des zu setzenden Blocks angewendet wird. Die Größe kann durch wiederholtes drücken der Werkzeugleistenziffer gewechselt werden. |
| Ausgewählte Farbe wird durch ein umgekehrtes Trapez unter der Werkzeugleiste angezeigt welche Farbe der Block haben wird der gesetzt wird oder in die er umgefärbt wird. | |
| Sauerstoffanzeige | |
| O2 High | Sauerstoff ausreichend vorhanden. |
| O2 Low | Sauerstoff ist zum Atmen vorhanden, aber nicht reichlich und kann ausgehen. |
| O2 None | Luftleerer Raum, kein Sauerstoff vorhanden, mit geöffneten Helm erstickt man. |
| Gravitationsanzeige | |
 |
Die Gravitationsanzeige, ist einem künstlichem Horizont eines Flugzeuges nach empfunden, der die Gravitationsebenenorientierung relativ zu Ihrem Charakter bzw. Schiff zeigt. Die hellgraue Fläche stellt den "Boden" dar, die dunklere Fläche den "Himmel". Das Kreuz ist eine Geschwindigkeitsanzeige welche die Richtung anzeigt.
Links neben der Anzeige wird die A-Gravity künstliche Schwerkraft in m/s² angezeigt, und die P-Gravity planetarische Schwerkraft in m/s² angezeigt. |
Rechter Bereich
| Masseanzeige | Die Masseanzeige zeigt die Masse eines Schiffes in kg an, die bewegt werden muss. Dabei liegt schon der Grundwert eines Schiffes meist weit über den 100kg des normalen Astronaut und wird mit jedem zusätzlichen Bauteil erhöht, mit jedem kg Erz das mit Bohrern gefördert wird, bzw. reduziert, wenn Erze verarbeitet werden. |
| Verbleibender Energie | Reaktoren nutzen Uranbrennstäbe, um effektiv Energie zu produzieren. Diese Anzeige gibt an, wie lange die Reaktoren noch mit den vorhandenen Uran-Einlagerungen laufen würde, bevor das Schiff nicht mehr manövriert werden kann. Ohne Energie fallen alle Systeme, unter anderem die Gyroskope, der Trägheitsdämpfer und die Triebwerke, aus. Somit sollte man immer für genügend Vorrat sorgen. Benutzt man durch das steuern des Schiffes mehr Energie, wird sich auch diese Anzeige dementsprechend verändern. Verbaut man andere Energiequellen wie Reaktoren, wird sich der Wert auch verändern, da primär die "erneuerbaren Energien" verwendet werden, wodurch die Reaktoren runterfahren und weniger Uran verbrauchen. |
| Energieverbrauchsanzeige | Das Schiff benötigt beim Fliegen, je nachdem, was aktiviert und verbaut wurde, einen gewissen Anteil seiner von den Reaktoren erhaltenen Energie. Da sich der Energie-Output eines Schiffes mit jedem Reaktor erhöht ist die Angabe prozentual. Energie wird von Triebwerken, Gyroskope, Lichtern und allen Rohstoff-technischen Anlagen auf dem Schiff verbraucht. Auch das Aufladen des Astronauten-Anzugs wird hier berechnet. Ist die Anzeige über 100% wird sie rot, da die Reaktoren in dem Moment überlastet sind und ihre Uran-Einlagerungen stark verbrauchen. Daher sollte dieser Wert egal bei welchem Flugmanöver immer unter 100% bleiben, da man sonst wertvolles Uran sprichwörtlich "verbrennt". |
| Wasserstoffanzeige | Zeigt den verfügbaren Wasserstoff für die Wasserstofftriebwerke an. |
HUD Marker
Im Sichtfeld des HUD werden folgende Marker angezeigt hier ein Beispiel:
- Neutrale Marker dies ist ein eigenes Objekte wie Antennen oder ein neutrale Objekte, in einer Entfernung von 59,2m
- GPS Marker dies ist ein GPS Marker in der Entfernung von 58,8m
- Feind Marker dies ist ein Feind Marker, ein Feindliches Piratenschiff ist in einer Entfernung von 9,47km
- Freund Marker dies ist ein Marker für Freunde, ohne Entfernungsangabe (nur im Beispiel ohne Entfernung)
Wird ein Marker in die Nähe des Fadenkreuzes genommen, werden Details dazu angezeigt, wie im Beispiel "SPRT.Busines.Shipment" und der Marker wechselt zum einem Rechteck wo nur die Ecken zu sehen sind, darunter ist die Entfernung angegeben.
Darunter ist das Fadenkreuz zu sehen in weiß.
Block-Rotier-Assistent
Befindet man sich im Baumodus (hat also in der Werkzeugleiste eine Blaupause ausgewählt) erscheint oben rechts im Bild der Assistent für die Block-Rotierung. Möchte man einen Block setzen, der aber nicht richtig gedreht ist, kann man sich hier anschauen, welche Taste man für welche Rotation nehmen muss. Dabei gibt es aber auch ein paar Regeln:
- Entfernen und Bild-Runter drehen das Objekt auf der X-Achse
- Pos1 und Ende drehen das Objekt auf der Y-Achse
- Einfg und Bild-Rauf drehen das Objekt auf der Z-Achse
Dabei ist es allerding auch entscheidend, wie sich die Achsen verhalten, da dies vom Blickwinkel des Astronauten bestimmt wird. Daher ist selbst, wenn man die Bewegungsarten kennt es doch manchmal sinnvoll, sich den Block-Rotier-Assistenten anzusehen, um schneller zum Ziel zu kommen.
Montagefortschrittsanzeige
Hat man einen Block gesetzt, muss dieser mit den nötigen Komponenten noch, mit dem Schweißgerät, moniert werden. Die Montagefortschrittsanzeige zeigt wieviel von welchen Komponenten benötigt werden um diesen Block funktionsfähig zu bekommen bzw. diesen zu vervollständigen (100%).
- Oben ist der zu montierende Block bezeichnet, im Beispiel: "Light Armor Block" eine Leichte Panzerung.
- Die Prozentanzeige zeigt den Montagefortschritt an bzw. den Demontagefortschritt, bei der roten Linie sind alle Komponenten verbaut das der Block funktioniert.
- Es werden 20 Stahlplatten benötigt um diesen Funktionsfähig zubekommen, und weitere 5 Stahlplatten um diesen zu vervollständigen. Fehlen im Inventar Komponenten, werden rechts die benötigte Anzahl angezeigt und links die verfügbaren Komponenten.
Altes HUD vor Version 01.179
Dieser Abschnitt beschreibt das HUD vor dem Update 01.179.
Als Astronaut
Hier die Erklärung für das HUD, wenn man sich in keinem Cockpit befindet.
Die Jetpack und Spieler-Information
Diese Infobox findet man in der linken unteren Ecke des Bildschirms und zeigt folgendes an:
- Haltungs-Anzeige
- Die erste Information gibt an, ob sich der Astronaut in einer aufrechten, duckenden oder fliegenden Position befindet. (Standart: C-Taste zum ducken/aufrichten, wenn der Jetpack aus ist / Jetpack an ist dann fliegend)
- Eine Gesundheitsanzeige.
- Angabe in Prozenten. Sinkt die Gesundheit auf 0%, stirbt der Astronaut. An einer Krankenstation kann der Astronaut sich heilen.
- Jetpack-Status-Anzeige
- Zeigt an, ob der Jetpack aktiv ist. (Standart: X-Taste zum de-/aktivieren des Jetpacks)
- Trägheitsdämpfer-Anzeige
- Der Trägheitsdämpfer ist nur während der Jetpack aktiv ist von nutzen. Er versucht den Astronauten so schnell wie möglich wieder auf 0m/s Geschwindigkeit zu bringen, wenn keine Eingaben erfolgen. Ohne Energie funktioniert der Trägheitsdämpfer nicht! (Standart: Z-Taste zum de-/aktivieren des Trägheitsdämpfers)
- Licht-Anzeige
- Gibt an, ob der Astronaut seine Lichter am Helm aktiv hat. (Standart: L-Taste zum de-/aktivieren der Helmlichter)
- Masse-Anzeige
- Diese Information zeigt, wie schwer der Astronaut beladen ist. Zwar macht Gewicht keinen großen Unterschied im All, aber um etwas mit viel Masse zu bewegen, benötigt man mehr Schubkraft. (Mit leerem Inventar ist der Astronaut 100kg schwer)
- Geschwindigkeits-Anzeige
- Ist der Astronaut in Bewegung, wird einem das hier angezeigt. (Da die Sicht 3-Dimensional ist, werden alle Richtungs-Geschwindigkeiten addiert, außer wenn sich 2 Richtungen sich gegenseitig aufheben)
- Energie-Anzeige
- Dies ist die Anzeige, wie viel Energie der Anzug des Astronaut noch besitzt. Fällt die Anzeige auf 0%, ist der Jetpack unbrauchbar und die Lebenserhaltung funktioniert auch nicht mehr richtig. (Die Gesundheit sinkt stetig. Daher ist es zu empfehlen, den Energievorrat regelmäßig in einem Cockpit oder der Krankenstation nachzufüllen)
- Volumen-Anzeige
- Da im All Gewicht nur eine zweitrangige Rolle spielt, ist die Volumenanzeige wichtig. Sie gibt an, wie viel Liter Ladung der Astronaut dabei hat. Dazu zählt von jedem Erzbrocken, über jedem Komponent, bis zum Werkzeug alles, was er in seinem Inventar hat. Die Anzeige wird rot, wenn man mehr wie 90% seiner Taschen gefüllt hat. (In der Welt-Einstellung "Inventarkapazität: realistisch" kann der Astronaut 400L Ladung aufnehmen)
Werkzeugleiste
Unten in der Mitte befindet sich die Werkzeugleiste. Diese kann mit der Taste G entweder mit Blaupausen für Spielobjekte oder Werkzeugen aus dem Inventar befüllt werden. Die Ziffer oben links zeigt die Taste, welche man auf seiner Tastatur drücken muss, um die Auswahl zu aktivieren. Dabei ist die Taste "0" unbelegbar und dient einem als "Freie Hand". Sind Werkzeuge nicht verfügbar, aber noch in der Leiste vorhanden, werden diese ausgegraut und zählen als "Freie Hand".
Oberhalb der Werkzeugleiste auf der rechten Seite befindet sich im Baumodus ein Farbbalken, welcher angibt, in welcher Farbe die nächste Blaupause erstellt wird. (Standart: P-Taste zum wählen der Farbe für das nächste Spielobjekt)
Schwerkrafts-Anzeige
Unten rechts befindet sich die Schwerkrafts-Anzeige. Ist man in dem Feld eines Schwerkraftgenerators wird einem dies hier mit einem Pfeil und der Anzeige darüber, wie stark die Gravitation ist, angezeigt. Ist man in einem Feld von mehreren Generatoren, kann man dort mehrere Pfeile erkennen. Der Pfeil, der am hellsten ist, wirkt sich am meisten auf einen aus.
(1.0G entspricht der Gravitation hier auf der Erde).
Der Astronaut ist aber ein starkes Kerlchen, da ihm sogar Gravitations-Felder über 90.0G keine großen Schwierigkeiten bereiten, nur die Sprunghöhe ist etwas reduziert. Neben dem Astronaut sind aber auch andere Items wie Komponenten, Rohstoffe oder die künstliche Masse von Schwerkraft betroffen. Schiffe aus normalen Panzerungen ignorieren die Schwerkraft.
Block-Rotier-Assistent
Befindet man sich im Baumodus (hat also in der Werkzeugleiste eine Blaupause ausgewählt) erscheint oben rechts im Bild der Assistent für die Block-Rotierung. Möchte man einen Block setzen, der aber nicht richtig gedreht ist, kann man sich hier anschauen, welche Taste man für welche Rotation nehmen muss. Dabei gibt es aber auch ein paar Regeln:
- Entfernen und Bild-Runter drehen das Objekt auf der X-Achse
- Pos1 und Ende drehen das Objekt auf der Y-Achse
- Einfg und Bild-Rauf drehen das Objekt auf der Z-Achse
Dabei ist es allerding auch entscheidend, wie sich die Achsen verhalten, da dies vom Blickwinkel des Astronauten bestimmt wird. Daher ist selbst, wenn man die Bewegungsarten kennt es doch manchmal sinnvoll, sich den Block-Rotier-Assistenten anzusehen, um schneller zum Ziel zu kommen.
In einem Cockpit
Nun wird erklärt, wie sich das HUD verändert, betritt man das Cockpit eines Schiffes oder einer Station (Standart: T-Taste zum betreten/verlassen eines Cockpits)
Die Jetpack und Spieler-Information
In dieser Information wird eigentlich nur verändert, dass der Haltungs-Status des Spielers in "Kontrollstation", "kleines Schiff steuern" oder "großes Schiff steuern" verändert wird. Darüber hinaus, ist das Cockpit mit Strom versorgt, wird der Anzug des Astronauten wieder mit Energie versorgt. Ist der Reaktor des Schiffes deaktiviert, verliert der Astronaut dennoch keine Energie mehr.
Werkzeugleiste
Die Werkzeugleiste geht in den "Cockpit-Modus", da auch Schiffe Werkzeuge (wie Bohrer oder Gatling-Kanonen) besitzen können, hat man in einem Cockpit eine ganz eigene Werkzeugleiste. Die normale Werkzeugleiste wird aber nicht überschrieben und der "Cockpit-Modus" wird auf jedes neue Schiff direkt übertragen. Also hat man auch in einem Bohrschiff die Möglichkeit, eine Gatling-Kanone auszuwählen, auch, wenn das neue Schiff gar keine besitzt (diese wird dann ausgegraut). Verlässt man ein Schiff, wechselt die Werkzeugleiste wieder auf die normale Werkzeugleiste des Astronauten.
Schwerkrafts-Anzeige
Steigt man in ein Cockpit, wechselt die Schwerkrafts-Anzeige seine Position von unten rechts auf die linke Seite des Bildschirms. Allerdings ignorieren Schiffe ohne künstliche Masse die Schwerkraft. Mit diesen Blöcken verhällt sich das Schiff dann ähnlich dem Astronauten, obwohl auch wirklich nur die künstliche Masse beeinflusst wird, was zu einem unkontrolliertem Flugmanöver führen kann.
Schiffs-Information
Da wo man als Astronaut die Schwerkrafts-Anzeige hat, ist in einem Cockpit nun die Schiff-Information vorhanden. Hier erhält man detailliert Informationen zum Schiff:
- Scheinwerfer-Status
- Gibt an, ob die Scheinwerfer des Schiffs aktiviert sind. (Standart: L-Taste zum aktivieren der Scheinwerfer)
- Masse-Anzeige
- Auch Schiffe haben eine Masse, die bewegt werden muss. Dabei liegt schon der Grundwert eines Schiffes aber meist weit über den 100kg des normalen Astronaut und wird mit jedem zusätzlichen Bauteil erhöht. Der Astronaut ist bei abgeschaltetem Jetpack in der Lage selbst Tonnenschwere Schiffe zu bewegen, allerdings nimmt mit jeder weiteren Tonne die Kraft des Astronauten ab.
- Geschwindigkeits-Anzeige
- Energieverbrauchs-Anzeige
- Das Schiff benötigt beim Fliegen, je nachdem, was aktiviert und verbaut wurde, einen gewissen Anteil seiner von den Reaktoren erhaltenen Energie. Da sich der Energie-Output eines Schiffes mit jedem Reaktor erhöht ist die Angabe prozentual. Energie wird von Triebwerken, Gyroskopen, Lichtern und allen Rohstoff-technischen Anlagen auf dem Schiff verbraucht. Auch das Aufladen des Astronauten-Anzugs wird hier berechnet. Ist die Anzeige über 100% wird sie rot, da die Reaktoren in dem Moment überlastet sind und ihre Uran-Einlagerungen stark verbrauchen. Daher sollte dieser Wert egal bei welchem Flugmanöver immer unter 100% bleiben, da man sonst wertvolles Uran sprichwörtlich "verbrennt".
- Reaktoren-Anzeige
- Mit jedem weiteren Reaktor oder jeden anderen Energieerzeugenen Anlagen auf dem Schiff wird dieser Wert gesteigert. Bei situationsbedingten Energie-Quellen wie Solarzellen kann, je nachdem, wie die Zelle zur Sonne ausgerichtet ist, der Output schwanken, was man dann hier sehen kann.
- Triebwerke-Anzeige
- Hier wird die Anzeige der zur Verfügung stehenden Triebwerke angezeigt. Dieser Wert verändert sich nur durch Anbau/Abbau von Triebwerken, nicht, wenn man Triebwerke nur abschaltet.
- Trägheitsdämpfer-Anzeige
- Genau wie beim Astronauten kann man auch auf Schiffen den Trägheitsdämpfer aktivieren, welcher das Schiff auf eine Geschwindigkeit von 0m/s bringt, wenn keine Eingaben erfolgen.
- Gyroskope-Anzeige
- Hier ist zu erkennen, wie viele Gyroskope verbaut worden sind. Je mehr Gyroskope ein Schiff besitzt, desto mehr Masse kann besser "gedreht" werden. Somit spielen die Werte Masse und Gyroskope zusammen. Sollte das Schiff etwas schwerfällig in der Steuerung sein, sollte man durch das anbringen weiterer Gyroskope diesen Wert erhöhen.
- Die Anzeige für den verbliebenen Treibstoff
- Reaktoren nutzen Uranbrennstäbe, um effektiv Energie zu produzieren. Diese Anzeige gibt an, wie lange die Reaktoren noch mit den vorhandenen Uran-Einlagerungen laufen würde, bevor das Schiff nicht mehr manövriert werden kann. Ohne Energie fallen alle Systeme, unter anderem die Gyroskope, der Trägheitsdämpfer und die Triebwerke, aus. Somit sollte man immer für genügend Vorrat sorgen. Benutzt man durch das steuern des Schiffes mehr Energie, wird sich auch diese Anzeige dementsprechend verändern. Verbaut man andere Energiequellen wie Reaktoren, wird sich der Wert auch verändern, da primär die "erneuerbaren Energien" verwendet werden, wodurch die Reaktoren runterfahren und weniger Uran verbrauchen.
- Fahrwerk-Anzeige
- Eine Übersicht der verbauten Fahrwerke am Schiff. Als Unternote wird hier angegeben, wie viele der verbauten Fahrwerke sich in der nähe von Oberflächen befinden. Mit den Fahrwerken kann man sich an allen Oberflächen festhalten, allerdings kann bei zu viel Schwung auch das Fahrwerk abreißen, was man dann alles hier schön erkennen kann. (Standart: P-Taste zum An-/Abdocken / funktioniert aber nur, wenn auch mind. 1 Fahrwerk "in der Nähe" von irgendetwas ist)
Reaktor-Aus-Anzeige
Sitzt man in einem Schiff, welches deaktivierte Reaktoren hat (Standart: Y-Taste zum de-/aktivieren der Reaktoren), so erscheint am rechten Bildschirmsrand eine Information, dass das Schiff Energie benötigt. Darüber hinaus kann man dieser Anzeige auch halbwegs detailliert entnehmen, was das Schiff so verbrauchen würde, wären die Reaktoren aktiv:
- Verteidigung
- Die benötigte Energie für alle Waffen & Werkzeuge. (Raketenwerfer, Bohrer...)
- Förderbänder
- Unter die Kategorie Förderbänder fallen alle Verbindungen in einem Förderband-System. Pro bestehender Verbindung werden hier 20W berechnet, egal, ob das System gerade benutzt wird oder nicht. Sammler und Verbinder benötigen darüber hinaus nochmal weitere Energie, welche dann hier angerechnet wird.
- Fabrik
- Die benötigte Energie für alle erzeugenenden Spielobjekte. (Assembler, Raffinerie...)
- Türen
- Die benötigte Energie für alle Türen.
- Utility
- Dieser Wert setzt sich aus allem zusammen, was nicht irgendwo rein passt, man könnte es auch als "alles andere" bezeichnen. Hierzu zählen die Scheinwerfer und ähnliches.
- Aufladen
- Die benötigte Energie für das Aufladen aller an das System angeschlossenen Raumanzüge. Sind alle Raumanzüge aufgeladen, fällt der Wert auf 0.
- Gyroskope
- Die benötigte Energie für alle Gyroskope.
- Triebwerke
- Die benötigte Energie für alle Triebwerke. Dieser Wert setzt sich aber nur aus den "Stand-By"-Werten aller Triebwerke zusammen. Jedes Triebwerk verbraucht, auch, wenn es nicht benötigt wird, einen gewissen Anteil der Schiffsenergie. Dies wird dann hier angegeben. Was die Triebwerke unter vollast verbrauchen würden, kann man sich nicht anzeigen lassen.
- Fehlend (Gesamt)
- Hier wird alles zusammengerechnet, was das Schiff im Standby-Betrieb verbrauchen würde. Durch das An-/Abschalten einzelner Systeme, welche im Standby Energie verbrauchen, kann dieser Wert verändert werden.