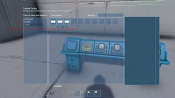Difference between revisions of "Button Panel/de"
m (add Madia) |
(add Tutorial) |
||
| Line 82: | Line 82: | ||
|} | |} | ||
| − | |||
==Beispiel== | ==Beispiel== | ||
| − | Die Schaltkonsole ist einfach zu bedienen, kann aber kompliziert für einen | + | Die Schaltkonsole ist einfach zu bedienen, kann aber kompliziert für einen Beginner erscheinen. Das Beispiel unten erklärt, wie man den Block benutzt: |
{| class="wikitable" | {| class="wikitable" | ||
| Line 92: | Line 91: | ||
|style="width: 530px;" | <ol> | |style="width: 530px;" | <ol> | ||
<li value="1">In diesem Beispiel haben wir eine Schaltkonsole und 3 Innenbeleuchtungen an der Wand in den Farben: Rot, Gelb, Grün. | <li value="1">In diesem Beispiel haben wir eine Schaltkonsole und 3 Innenbeleuchtungen an der Wand in den Farben: Rot, Gelb, Grün. | ||
| − | :[[File: | + | :[[File:Tutorial Button Panel 01.jpg|none|175px]] |
| − | <li value="2"> | + | <li value="2">Die linke Taste fokusieren, um die Taste zu konfigurieren die Toolbar Config öffnen (Standard ist Taste "K"). |
| − | :[[File: | + | :[[File:Tutorial Button Panel 02.jpg|none|thumb|175px]] |
| − | <li value="3"> | + | <li value="3">Um die rote Innenbeleuchtung auf die erste Taste zu setzen, erst die Gruppe "Lights" auswählen und alle verfügbaren Lampen werden angezeigt, klickt man auf das Icon wird der Name des Blocks angezeigt. |
| − | :[[File: | + | :[[File:Tutorial Button Panel 03.jpg|none|thumb|175px]] |
| − | <li value="4"> | + | <li value="4">Per Drag and Drop den Block runter ziehen zu einen der nummerierten Feldern, mit den gelben Quadraten. Ein Auswahlfeld öffnet sich, um eine Funktion zu bestimmen. In diesen Beispiel "Toggle block On/Off" |
| − | :[[File: | + | :[[File:Tutorial Button Panel 04.jpg|none|thumb|175px]] |
| − | <li value="5"> | + | <li value="5">Wieder holen sie es bis alle drei Innenbeleuchtungen je einer Taste zugeordnet sind, die entsprechenden Icons werden angezeigt und ihr aktueller Status. |
| − | :[[File: | + | :[[File:Tutorial Button Panel 05.jpg|none|thumb|175px]] |
| − | <li value="6"> | + | <li value="6">Die rachte Taste 4 wurde mit der Gruppe "Innenbeleuchtung" (alle drei Innenbeleuchtungen wurden in eine Gruppe in der Konsole zusammen gefasst) belegt, mit "Toggle block On/Off". Programmierte Tasten sind Gelb unterlegt. |
| − | :[[File: | + | :[[File:Tutorial Button Panel 06.jpg|none|thumb|175px]] |
</ol> | </ol> | ||
|style="width: 530px;" | <ol> | |style="width: 530px;" | <ol> | ||
| − | <li value="7"> | + | <li value="7">Klicken mit der linken Maustaste auf die erste Taste schaltet das rote Licht ein und aus. |
| − | :[[File: | + | :[[File:Tutorial Button Panel 07.jpg|none|thumb|175px]] |
| − | <li value="8"> | + | <li value="8">Klicken mit der linken Maustaste auf die dritte Taste schaltet das grüne Licht ein und aus. |
| − | :[[File: | + | :[[File:Tutorial Button Panel 08.jpg|none|thumb|175px]] |
| − | <li value="9"> | + | <li value="9">Wird eine Gruppe mit "Toggle block On/Off" belegt, klickt auf diese Taste werden alle in der Gruppe vorhandenen Blöcke umgeschalten. Dies bedeutet, was ein war wird aus und was aus war wird eingeschaltet. Im Beispiel wird die rote und grüne Lampe eingeschalten und die gelbe Lampe aus. |
| − | :[[File: | + | :[[File:Tutorial Button Panel 09.jpg|none|thumb|175px]] |
| − | <li value="10"> | + | <li value="10">Geht man mit dem Fadenkreuz auf eine Taste wird der Tastenname angezeigt, im Beispiel der Name des Blocks und die Funktion. |
| − | :[[File: | + | :[[File:Tutorial Button Panel 10.jpg|none|thumb|175px]] |
| − | <li value="11> | + | <li value="11>Wird die Energierzufuhr abgeschaltet, werden die Tasten rot hinterlegt. |
| − | :[[File: | + | :[[File:Tutorial Button Panel 11.jpg|none|thumb|175px]] |
| − | <li value="12"> | + | <li value="12">Alle Einstellungen können auch über die Konsole gemacht werden. |
| − | :[[File: | + | :[[File:Tutorial Button Panel 12.jpg|none|thumb|175px]] |
</ol> | </ol> | ||
|} | |} | ||
| − | + | ||
== Media == | == Media == | ||
{| class="wikitable" | {| class="wikitable" | ||
| − | |[[File:Button Panel Large.jpg | + | |[[File:Button Panel Large.jpg|thumb|340px|Blick auf eine große Schaltkonsole]] |
| − | |[[File:Button Panel Small.jpg | + | |[[File:Button Panel Small.jpg|thumb|340px|Blick auf eine kleine Schaltkonsole]] |
|} | |} | ||
Revision as of 19:36, 8 March 2017
| Bemerkung |
|---|
| Diese Seite beinhaltet Informationen einer älteren Version und ist nicht aktuell. Editoren werden gebeten diese Seite zu aktualisieren. Bitte die Englische Seite als Referenz verwenden. |
de
Überblick
Die Schaltkonsole ist selbsterklärend, dass es dem Spieler erlaubt, 4 verschiedene Tasten auf dem Block zu programmieren. Derzeit können die Tasten nur die an den Block angeschlossenen Geräte steuern. Mit anderen Worten, es darf keine Schiffe / Stationen kontrollieren, die nicht direkt mit ihrem eigenen Block verbunden ist. Allerdings hat die kleine Schiffsversion nur eine Taste, die programmiert werden kann.
Hinweis * Das Tastenfeld muss mit Energie versorgt werden, um zu funktionieren!
Verwendung
Die Schaltkonsole kann verwendet werden, um Türen anzusteuern, mit einem Lüfter einen Raum zu entlüften oder einfach eine ganze Gruppe von Innenbeleuchtungen zu schalten. Die Anzahl der Möglichkeiten hängt vom Spieler ab. Die Tasten 1-4 sind von links nach rechts angeordnet. Der Spieler kann mit der Taste "K" (Konsole) eine Liste aller verfügbaren steuerbaren Blöcke im Raster angezeigen lassen. Mit der Taste "F" kann ein programmierte Taste ausgeführt werden.
Damit es funktioniert, benötigt die Schaltkonsole jederzeit Strom. In einer Situation, in der keine Stromversorgung erfolgt, muss der Spieler manuell Befehle im Bedienfeld auf beliebige Blöcke eingeben.
Konsole
- Name - Sie können in Ihrem eigenen benutzerdefinierten Namen in das Textfeld eingeben
- Show on HUD - Wenn eine Antenne an den selben Blöcken angeschlossen ist, zeigt dieses Gerät seine Position auf den Spielern HUD an
- Anyone can use - Jeder (auch wenn sie nicht den Block besitzen) können die Tasten benutzen
- Setup Actions - Dies führt Sie zu einem Menü, mit dem Sie jede Taste auf dem Panel programmieren können
- Button name - Hier können die Anzeigetexte jeder Taste geändert werden, dazu die programmierte Taste auswählen.
Tasten Farbcode
| Nicht programmiert | Dies bedeutet, dass die Taste nicht programmiert wurde, um etwas zu tun. | |
| Programmiert | Die Taste wurde programmiert und ist betriebsbereit. | |
| Keine Energie | Keine Energierversorgung, oder ist abgeschaltet. |
Beispiel
Die Schaltkonsole ist einfach zu bedienen, kann aber kompliziert für einen Beginner erscheinen. Das Beispiel unten erklärt, wie man den Block benutzt:
| Beispiel Tutorial | |
|---|---|
|
|
 Dieser Artikel ist ein
Dieser Artikel ist ein