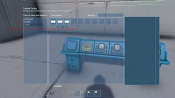Schaltkonsole
| Bemerkung |
|---|
| Diese Seite beinhaltet Informationen einer älteren Version und ist nicht aktuell. Editoren werden gebeten diese Seite zu aktualisieren. Bitte die Englische Seite als Referenz verwenden. |
Überblick
Die Schaltkonsole ist selbsterklärend, dass es dem Spieler erlaubt, 4 verschiedene Tasten auf dem Block zu programmieren. Derzeit können die Tasten nur die an den Block angeschlossenen Geräte steuern. Mit anderen Worten, es darf keine Schiffe / Stationen kontrollieren, die nicht direkt mit ihrem eigenen Block verbunden ist. Allerdings hat die kleine Schiffsversion nur eine Taste, die programmiert werden kann.
Hinweis * Das Tastenfeld muss mit Energie versorgt werden, um zu funktionieren!
Verwendung
Die Schaltkonsole kann verwendet werden, um Türen anzusteuern, mit einem Lüfter einen Raum zu entlüften oder einfach eine ganze Gruppe von Innenbeleuchtungen zu schalten. Die Anzahl der Möglichkeiten hängt vom Spieler ab. Die Tasten 1-4 sind von links nach rechts angeordnet. Der Spieler kann mit der Taste "K" (Konsole) eine Liste aller verfügbaren steuerbaren Blöcke im Raster angezeigen lassen. Mit der Taste "F" kann ein programmierte Taste ausgeführt werden.
Damit es funktioniert, benötigt die Schaltkonsole jederzeit Strom. In einer Situation, in der keine Stromversorgung erfolgt, muss der Spieler manuell Befehle im Bedienfeld auf beliebige Blöcke eingeben.
Konsole
- Name - Sie können in Ihrem eigenen benutzerdefinierten Namen in das Textfeld eingeben
- Show on HUD - Wenn eine Antenne an den selben Blöcken angeschlossen ist, zeigt dieses Gerät seine Position auf den Spielern HUD an
- Anyone can use - Jeder (auch wenn sie nicht den Block besitzen) können die Tasten benutzen
- Setup Actions - Dies führt Sie zu einem Menü, mit dem Sie jede Taste auf dem Panel programmieren können
- Button name - Hier können die Anzeigetexte jeder Taste geändert werden, dazu die programmierte Taste auswählen.
Tasten Farbcode
| Nicht programmiert | Dies bedeutet, dass die Taste nicht programmiert wurde, um etwas zu tun. | |
| Programmiert | Die Taste wurde programmiert und ist betriebsbereit. | |
| Keine Energie | Keine Energierversorgung, oder ist abgeschaltet. |
Beispiel
Die Schaltkonsole ist einfach zu bedienen, kann aber kompliziert für einen Beginner erscheinen. Das Beispiel unten erklärt, wie man den Block benutzt:
| Beispiel Tutorial | |
|---|---|
|
|