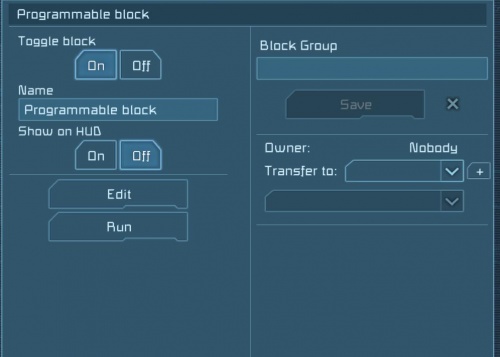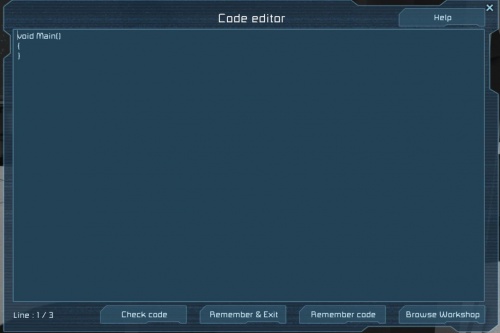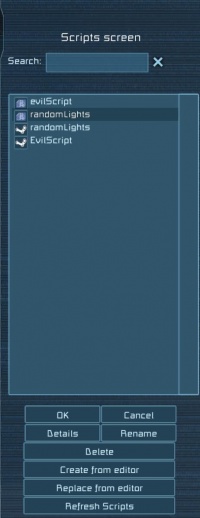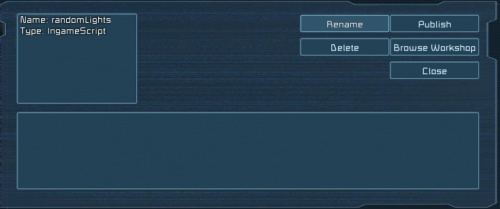Programmable Block
Contents
Overview
A Programmable Block can be programmed to do different functions, like switching lights and controlling doors. It can also be used by entering the control panel in the Terminal. It has almost unlimited functionality.
Usage
Programmable Block scripts run in a single update (single frame) and any that take too long to complete are aborted. This means it is impossible for a single run of the script to 'wait' on any event. If you want your script to run when something happens, you need to either find a way of getting another block to trigger it at the right time (an 'interrupt-driven' approach via eg. a sensor block), or modify your script to check for a precondition and set up a timer to run it regularly (a 'polling' approach). Depending on what your script is doing, one approach may be the preferred or even the only way to do it.
- Since Update 01.067 each programmable block has a maximum limit of 50,000 characters for any in-game script.
GUI Overview
The programmable block terminal panel screen currently contains two buttons:
Edit – it will open the editor for editing scripts and the ability to save/load scripts from and to disk. Also, you can upload your scripts to workshop and download subscribed scripts.
Run – it will run the script that was remembered in editor. It will run the script only once. However this button is terminal action, so you can attach it to sensor, timer block, and button or add it to toolbar.
Details section – In this area the script exception will be shown (if any will occur)
Editor
Code editor contains these buttons: Help – it will open the help guide inside the game. Check Code – it will check the code for code mistakes and also check if used code isn’t forbidden. Remember & Exit – it will save the code for execution, close editor screen and returns to terminal panel. Remember code – it will save code for execution and leave editor open. Browse Workshop – it will open a window for script management, you can save/load scripts from disk , upload scripts to workshop and download subscribed scripts. Line counter – it shows current line number and total number of lines in code
Browse Workshop
This screen is similar to blueprint screen and contains these buttons : Ok – it will load the selected script into the editor and close the screen Cancel – it will close the screen (no changes to code in editor) Details – it will open the "details" screen, where you can see description of script Rename (only for local scripts) – it will rename the selected script, if you try to rename to existing script, the game will ask you if you want to overwrite the existing script. Delete (only for local scripts) – it will ask you if you really want to delete the script, after the confirmation script will be deleted. Create from editor– it will create new script with default name Script_XX it starts with 0 and if the script with the selected name already exists, it will increment the value. E.g. first there will be Script_0 then Script_1 etc… Replace from editor (only for local scripts) – it will replace (after user confirmation) the selected script with script from the editor. Refresh Scripts – will reload the local and subscribed script list
Details (local script)
This screen will show up when you press details for local script and contains the following buttons: Rename – it will rename the selected script, if you try to rename to existing script, the game will ask if you want to overwrite the existing script. Delete – it will ask you if you want to delete the script, after confirmation script will be deleted. Publish – it will publish the script into workshop and show the workshop page with the script. Browse Workshop – it will open the workshop screen to browse and subscribe scripts. Close – it will close the screen
Details (workshop script)
This screen will show up when you press details for script from workshop and it contains these buttons: Open in Workshop – it will open the current script workshop page. Close – it will close the screen Programming Guide Introduction
Editor access Only one player can edit same script at time. If someone else have open editor for current block and someone else will try to open editor, notification will be shown that editor is already open.
Main method When editor is opened for first time, void Main() method is present inside code editor. This is entry point that will be called when executing script. If Main method is removed / renamed, script will not run and you will be notified in programmable block details area. Custom methods/variables can be defined and used, but only Main method will be called by script.
Variables life There are two types of variables for script: Local (inside the methods) – these variables will keep theirs value only during execution of method. Value will be “lost” when method ends. Global (outside the methods) - these variables will keep theirs values during lifetime of script. E.g. If variable needs to keep value between separate runs of program ,it needs to be defined outside the methods. After pressing “Remember&Exit” or “Remember” buttons, previous script will be overwritten and all Global variables will be lost.
Compiling When “Check code” button is pressed, code will be compiled and result of compilation will be shown. There are two steps of compilation process: First code inside editor is compiled by c# compiler for language errors. If there is any error during compilation following dialog is shown: It this case “aaa” string is placed before Main method. This is wrong language construction and compilation failed. In error dialog Line number error and description of the error is shown.
After compilation, code is check for usage of not allowed namespaces and types. In case that check fails, Following dialog is shown: In this case System.IO.Directory was used to delete some directory. This is forbidden and error is shown that “Not allowed type was used in script”.
If compilation and check passes following dialog is shown: This means that code doesn’t contain any language errors or not allowed methods.
Script execution When “Run” button is pressed or “Run” is assigned as terminal action, script is executed. Currently “Run” needs to be called manually e.g. user need to click on “Run” button or attach it as terminal action. Script is executed only on server even if it’s triggered from client. If there is any exception during script execution, all clients will be notified in programmable block details area about failure. In case of exception during script execution, script will not run again unless User opens editor and change script.
Counting of instructions Every time script is executed, every instruction of script is counted. If script executes more instruction than limit, execution is stopped and user is notified that script is too complex for execution. This prevents scripts to “freeze” game.
Media
Tips
Known Issues
- Foreach not working at 64- bit: - Problem:
Currently using of foreach loop inside script will cause “bad program exception” at some configurations and prevent script from running. We are working of fixing this issue. Workaround: All our interfaces used in in-game scripting are using lists as collections. Please use For loop for iteration across these lists
- Lambda functions not working - Problem:
Currently lambda functions are not supported, if you use them in script, exception will be thrown and script will not run. Workaround: Please use method instead of lambda function if possible.
- User defined variables are not saved - Problem:
None of the user defined variables inside script are saved, therefore after loading game they are reset to their default values. Workaround: We added string variable called "Storage" that will be loaded and saved when the block is loaded and saved.