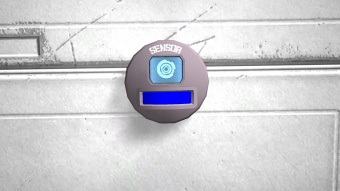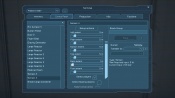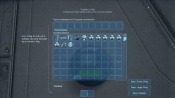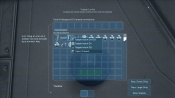Difference between revisions of "Sensor"
From Space Engineers Wiki
(added page, added information, added image (Important Note = having trouble with uploading others, will return and upload missing images)) |
(changed the formatting completely, I think it looks 10x better in my opinion.) |
||
| Line 39: | Line 39: | ||
The sensor is a device that is able to detect the movement of players, objects, and other entities. After doing so, it can be assigned actions to take when an object enters/leaves its radius. There are indicator lights on the sensor itself. Meanings to what each light means is specified below: | The sensor is a device that is able to detect the movement of players, objects, and other entities. After doing so, it can be assigned actions to take when an object enters/leaves its radius. There are indicator lights on the sensor itself. Meanings to what each light means is specified below: | ||
{| class="wikitable" | {| class="wikitable" | ||
| − | | | + | !colspan="3" style="font-size:16px;"|Sensor Indicator Light Definitions |
| + | |- | ||
!Color | !Color | ||
!style="text-align:center;"|Status | !style="text-align:center;"|Status | ||
| Line 55: | Line 56: | ||
|style="text-align:center;"|No Power | |style="text-align:center;"|No Power | ||
|There is no power being supplied to it, or it is switched off. | |There is no power being supplied to it, or it is switched off. | ||
| + | |- | ||
| + | |} | ||
| + | {| class="wikitable" ; style="width: 20% | ||
| + | !colspan="2" style="font-size:16px;"| Control Interface Menu | ||
| + | |- | ||
| + | !style="text-align:center ; font-size:14px;"| Options | ||
| + | !style="text-align:center ; font-size:14px;"| Comments | ||
| + | |- | ||
| + | !style="text-align:left;" | Name | ||
| + | |You can enter in your own custom name in the text box | ||
| + | |- | ||
| + | !style="text-align:left;" | Show on HUD | ||
| + | |If there is an [[Antenna]] attached to the same grid, this device will display its position on the players HUD | ||
| + | |- | ||
| + | !style="text-align:left;" | Setup Actions | ||
| + | |Set up actions for the device to take when someone enters/leaves detection radius | ||
| + | |- | ||
| + | !style="text-align:left;" | Left extent | ||
| + | |The detection range on the left side of the sensor | ||
| + | |- | ||
| + | !style="text-align:left;" | Right extent | ||
| + | |The detection range on the right side of the sensor | ||
| + | |- | ||
| + | !style="text-align:left;" | Bottom extent | ||
| + | |The detection range on the bottom side of the sensor | ||
| + | |- | ||
| + | !style="text-align:left;" | Top extent | ||
| + | |The detection range on the top side of the sensor | ||
| + | |- | ||
| + | !style="text-align:left;" | Back extent | ||
| + | |The detection range on the back side of the sensor | ||
| + | |- | ||
| + | !style="text-align:left;" | Front extent | ||
| + | |The detection range on the front side of the sensor | ||
| + | |- | ||
| + | !style="text-align:left;" | Detect players | ||
| + | |The sensor will be able to detect players if selected | ||
| + | |- | ||
| + | !style="text-align:left;" | Detect floating objects | ||
| + | |The sensor will be able to detect small objects such as [[Raw Materials]], and/or [[Crafting Materials]] if selected | ||
| + | |- | ||
| + | !style="text-align:left;" | Detect small ships | ||
| + | |The sensor will be able to detect small ships if selected | ||
| + | |- | ||
| + | !style="text-align:left;" | Detect large ships | ||
| + | |The sensor will be able to detect large ships if selected | ||
| + | |- | ||
| + | !style="text-align:left;" | Detect stations | ||
| + | |The sensor will be able to detect stations if selected | ||
|- | |- | ||
|} | |} | ||
== Placement == | == Placement == | ||
| − | + | ||
| + | {| | ||
| + | | | ||
| + | {| class="wikitable" ; style="width: 80%" | ||
| + | !colspan="5" ; style="text-align:center; font-size:18px; " | Large Ship / Station | ||
| + | |- | ||
| + | !style="text-align:center; width: 13%" ; colspan="2" | Outline | ||
| + | !style="text-align:center; width: 3%" | | ||
| + | !style="text-align:center; width: 60%" | Comments | ||
| + | |- | ||
| + | !colspan="2" | Block Size: | ||
| + | |style="text-align:center;" | 1 | ||
| + | |style="text-align:center;" | | ||
| + | |- | ||
| + | !colspan="2"| Orientation affects function? | ||
| + | |style="text-align:center;" | Yes | ||
| + | |If you rotate it, it's "left, right, down, up" settings remain in the same places. So if its sideways, left, and right for example become up, and down. | ||
| + | |- | ||
| + | !colspan="2"| Can be placed on all sides? | ||
| + | |style="text-align:center;" | No | ||
| + | |style="text-align:center;" | Its back will always be against the wall | ||
| + | |- | ||
| + | !colspan="2"| Has large conveyor port? | ||
| + | |style="text-align:center;" | No | ||
| + | | | ||
| + | |- | ||
| + | !colspan="2"| Has small conveyor port? | ||
| + | |style="text-align:center;" | No | ||
| + | | | ||
| + | |} | ||
| + | | | ||
| + | {| class="wikitable" ; style="width: 80%" | ||
| + | !colspan="5" ; style="text-align:center; font-size:18px; " | Small Ship | ||
| + | |- | ||
| + | !style="text-align:center; width: 13%" ; colspan="2" | Outline | ||
| + | !style="text-align:center; width: 3%" | | ||
| + | !style="text-align:center; width: 60%" | Comments | ||
| + | |- | ||
| + | !colspan="2" | Block Size: | ||
| + | |style="text-align:center;" | 1 | ||
| + | |style="text-align:center;" | | ||
| + | |- | ||
| + | !colspan="2"| Orientation affects function? | ||
| + | |style="text-align:center;" | Yes | ||
| + | |If you rotate it, it's "left, right, down, up" settings remain in the same places. So if its sideways, left, and right for example become up, and down. | ||
| + | |- | ||
| + | !colspan="2"| Can be placed on all sides? | ||
| + | |style="text-align:center;" | No | ||
| + | |style="text-align:center;" | Its back will always be against the wall | ||
| + | |- | ||
| + | !colspan="2"| Has large conveyor port? | ||
| + | |style="text-align:center;" | No | ||
| + | | | ||
| + | |- | ||
| + | !colspan="2"| Has small conveyor port? | ||
| + | |style="text-align:center;" | No | ||
| + | | | ||
| + | |} | ||
| + | |} | ||
== Usage == | == Usage == | ||
While capable of performing complicated tasks, the sensor is very easy to use. An example of one of its many uses is demonstrated below: | While capable of performing complicated tasks, the sensor is very easy to use. An example of one of its many uses is demonstrated below: | ||
| − | + | {| class="wikitable" | |
| + | !colspan="2" style="text-align:center;" | Example Tutorial | ||
| + | |- | ||
| + | |style="width: 530px;" | <ol> | ||
| + | <li value="1">In this example, we will have a door we walk towards; automatically open when a player walks close to it, then close after the player passes through. | ||
[[File:Sensor02.jpg|none|thumb|175px]] | [[File:Sensor02.jpg|none|thumb|175px]] | ||
| − | + | <li value="2">First, a sensor is placed on top of the door on the outside. | |
[[File:Sensor03.jpg|none|thumb|175px]] | [[File:Sensor03.jpg|none|thumb|175px]] | ||
| − | + | <li value="3">Next, we place a sensor the other side of the door inside. | |
[[File:Sensor04.jpg|none|thumb|175px]] | [[File:Sensor04.jpg|none|thumb|175px]] | ||
| − | + | <li value="4">Now both sensors must be programmed to open/close the door. This is a view of the sensor inside the control interface. The first step we'll do is set the sensors detection radius "Back extent" to the far left. So it doesn't trigger when the player is behind it. | |
| + | [[File:Sensor14.jpg|none|thumb|175px]] | ||
| + | <li value="5">Notice all the devices listed inside it? This is all the devices your sensor may control. It can only affect items inside its own grid, or connected to it. In other words, the sensor may not control anything remotely. | ||
[[File:Sensor05.jpg|none|thumb|175px]] | [[File:Sensor05.jpg|none|thumb|175px]] | ||
| − | + | <li value="6">What we want to do now is select the bottom left box on the bottom of the screen. This is the input. When the sensor is activated any something, it will trigger the "input" or left box. The right box is the "output". When an object leaves the sensors range, this action will be triggered. For this example, we will be only using the "input" on the left. | |
[[File:Sensor06.jpg|none|thumb|175px]] | [[File:Sensor06.jpg|none|thumb|175px]] | ||
| − | + | </ol> | |
| + | |style="width: 530px;" | <ol> | ||
| + | <li value="7">You can hover your mouse over any device and it will display its name, we'll highlight the "Door", and right-click it for options. It will display a list of actions the sensor can use. For now, we'll select "Toggle Door On/Off". | ||
[[File:Sensor07.jpg|none|thumb|175px]] | [[File:Sensor07.jpg|none|thumb|175px]] | ||
| − | + | <li value="8">As you can see, it will be placed on the box below. We are done with the outside sensor. Next we'll program the inside one. | |
[[File:Sensor08.jpg|none|thumb|175px]] | [[File:Sensor08.jpg|none|thumb|175px]] | ||
| − | + | <li value="9">Again, selecting the input box below, we'll give it the option "Toggle Door On/Off" | |
| − | [[File: | + | [[File:Sensor07.jpg|none|thumb|175px]] |
| − | + | <li value="10>Both sensors are now ready to be used. | |
[[File:Sensor10.jpg|none|thumb|175px]] | [[File:Sensor10.jpg|none|thumb|175px]] | ||
| − | + | <li value="11>The Blue Space Engineer walks towards the door, the sensor detects the player and toggles open the door. | |
[[File:Sensor11.jpg|none|thumb|175px]] | [[File:Sensor11.jpg|none|thumb|175px]] | ||
| − | + | <li value="12>After walking through the door, the other sensor detects the player and toggles the door again; closing it. | |
[[File:Sensor12.jpg|none|thumb|175px]] | [[File:Sensor12.jpg|none|thumb|175px]] | ||
| − | + | <li value="13>The door is closed, and we now have a working automatic door! | |
[[File:Sensor13.jpg|none|thumb|175px]] | [[File:Sensor13.jpg|none|thumb|175px]] | ||
| − | + | </ol> | |
| + | |} | ||
== Examples == | == Examples == | ||
| − | |||
| − | |||
| − | |||
| − | |||
| − | |||
| − | |||
| − | |||
| − | |||
| − | |||
Revision as of 08:59, 13 September 2014
Mass (kg):
0
Integrity:
0
Build time (seconds):
20
Mass (kg):
0
Integrity:
0
Build time (seconds):
20
Contents
Function
The sensor is a device that is able to detect the movement of players, objects, and other entities. After doing so, it can be assigned actions to take when an object enters/leaves its radius. There are indicator lights on the sensor itself. Meanings to what each light means is specified below:
| Sensor Indicator Light Definitions | ||
|---|---|---|
| Color | Status | Comments |
| Blue | Standby | This is its passive state, when there are no detectable objects in its radius |
| Green | Object Detected | An object it is programmed to detect is within its radius |
| Red | No Power | There is no power being supplied to it, or it is switched off. |
| Control Interface Menu | |
|---|---|
| Options | Comments |
| Name | You can enter in your own custom name in the text box |
| Show on HUD | If there is an Antenna attached to the same grid, this device will display its position on the players HUD |
| Setup Actions | Set up actions for the device to take when someone enters/leaves detection radius |
| Left extent | The detection range on the left side of the sensor |
| Right extent | The detection range on the right side of the sensor |
| Bottom extent | The detection range on the bottom side of the sensor |
| Top extent | The detection range on the top side of the sensor |
| Back extent | The detection range on the back side of the sensor |
| Front extent | The detection range on the front side of the sensor |
| Detect players | The sensor will be able to detect players if selected |
| Detect floating objects | The sensor will be able to detect small objects such as Raw Materials, and/or Crafting Materials if selected |
| Detect small ships | The sensor will be able to detect small ships if selected |
| Detect large ships | The sensor will be able to detect large ships if selected |
| Detect stations | The sensor will be able to detect stations if selected |
Placement
|
| ||||||||||||||||||||||||||||||||||||||||||||||||||||||||||
Usage
While capable of performing complicated tasks, the sensor is very easy to use. An example of one of its many uses is demonstrated below:
| Example Tutorial | |
|---|---|
|
|