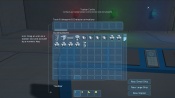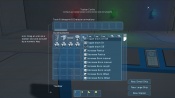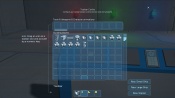Difference between revisions of "Button Panel"
m (+updating itembox) |
m (Changed Airtightness) |
||
| Line 26: | Line 26: | ||
| sbuildtime = 10 | | sbuildtime = 10 | ||
| − | | sairtightness = | + | | sairtightness = no |
| scomponentstructure = 2 | | scomponentstructure = 2 | ||
| scomponent1 = Interior Plate | | scomponent1 = Interior Plate | ||
Revision as of 09:46, 2 November 2016
Contents
Overview
The button panel is self explanatory in that it allows the player to program 4 different buttons on the block. Currently, the buttons may only control devices connected to the grid. In other words, it may not control ships/stations not directly connected to its own grid. However, the small ship version only has one button that may be programmed.
- Note * The button panel must be powered in order to function!
Usage
The button panel can be used to trigger Doors, depressurize Air Vents, or simply switching a whole group of Interior Lights. The number of possibilities are up to the player. The buttons 1-4 are from left to right. The player can use the Interact button and a list of all available controllable blocks on the grid will be displayed.
For it to function, the button panel requires power at all times. So in a situation where no power is being supplied, the player has to manually input commands in the control panel to any blocks.
Control Panel
- Name - You can enter in your own custom name in the text box
- Show on HUD - If there is an Antenna attached to the same grid, this device will display its position on the players HUD
- Anyone can use - Anyone (even if they do not own the block) can use the buttons
- Setup Actions - This takes you to a menu that allow you to program each button on the panel
Light Indicators
| Not Programmed | This indicates that the button has not been programmed to do anything | |
| Is programmed | The button has been programmed, and is ready to be used | |
| No Power | There is no power being supplied to it, or it is switched off. |
Example
The button panel is simple to use, but may appear complicated to a first time user. An example below will explain how to use the block.:
| Example Tutorial | |
|---|---|
|
|
Media
Tips
- If you're wanting to instead make button #4 activate a door, instead of #1 on the panel but don't want anything inbetween, here is a very simple trick. Go into "setup actions" in the button panel, and just add 3 random triggers. For example, switch off 3 different lights. For the #4 button, set the action you want it too. Now delete the previous 3 triggers (buttons #1-3). Done!
Known Issues
Programming
Update History
| Update 01.043 |
|