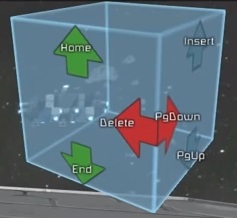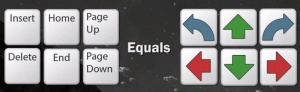Building
Building is a game function, that allows players to create new objects in space, like mobile ships and stationery stations.
To start building, you will need to open Toolbar Config and create a structure base block and equip some building blocks, to extend it.
Blocks that have some sort of functionality need electricity to operate. Electricity is generated by nuclear reactors and conducted through any type of block. Keep in mind that large systems need more electricity to be fully functional, You need more reactors.
Contents
World generator
When starting a new game/world, you can choose between few different options:
- Quick start
- Custom world
- Easy start 1 - Same as "Quick start"
- Easy start 2 - Contains a large green space station surrounded by asteroids
- Survival - a bare minimum to survive
- Crashed red ship - Contains a copy of the large red ship from Easy Start 1, crumpled against an asteroid
- Asteroids - Spawn in rescue ship on outskirts of asteroid cluster
- Empty world - Absolutely nothing (not recommended for survival)
Building a Ship
To create new ship:
- Open Toolbar Config
- Select option "New Small Ship" or "New Large Ship"
When you do this, a base cube in an empty space in front of you will appear and will represent your newly created object. It is not possible to connect two ships.
If you have a large ship under your cross-hair, the game knows you want to add a large block, If it's a small ship, it adds small blocks.
For newly created ship, add armor blocks, cockpit, thrusters, a reactor and a gyroscope. The Gyroscope allows your ship to yaw, pitch, and roll. Install thrusters for all directions. If you miss a direction, your ship won't maneuver in that direction. The more thrusters you put for a direction, the more thrust they generate. Add some landing gear to prevent the ship from being damaged while landing.
Power Usage in red means that your ship can use extra reactors. To maximize the output of the thrusters. Collisions in Space Engineers have a great impact on objects. Crashing your small ship into an object can destroy important modules, ship abilities will change and you will have to improvise. You can rebuild all damaged blocks.
The Cockpit orientation determines your ship's front-side - direction in which it will fly.
NOTE: Be careful not to bump into the ship before it has its thrusters and gyroscope installed or the ship will float away.
Building a Station
To create new ship:
- Open Toolbar Config
- Select option "New Station"
When you do this, a base cube in an empty space in front of you will appear and will represent your newly created object. It is possible to connect multiple stations.
These stations are large and unmoving docks for fleets. They can be built in any size, and are the anchor places for ships, small to large. Their immobility allows for magnetic landing gear to attach to them at any angle. These stations require power, but do not need to waste it on thrusters and gyroscopes, just on turrets and gravity generators.
For stations, it is crucial to create a gravitation field. The gravity indicator on the right side of the HUD shows that there is no gravity. After adding a gravity generator, the indicator changes color and an arrow appears. The Arrow shows the direction of the gravity force. Gravity affects only astronauts with a disabled jetpack. The Gravitation force is linear not spherical, this means that player can fall off an edge, and I will keep falling, until it leaves the gravitation field.
Creating and deleting blocks
Press a hot-key (equip from toolbar with numeric key) to select a building block and add a block to an object by clicking the left mouse button. You can add a block only to an existing object. Hold "CTRL" key and click left mouse button to create many blocks in line, hold "CTRL" and "SHIFT" and then click left mouse button to create an area of blocks.
Before block is created, it can be rotated by 90 degrees in all directions. Use "Insert" and "delete" keys to rotate in X axis, "Home" and "End" keys for Y axis, "Page up" and "Page down" for Z axis. To successfully connect a rotated object to a block, you need to make sure that the outlines are green. If the outlines are yellow, it means that the objects cannot be connected.
Remove block by clicking the right mouse button. Hold "CTRL" key and click right mouse button to remove many blocks in line, hold "CTRL" and "SHIFT" and then click right mouse button to remove an area of blocks.
To stop building, select zero slot or use "Unequip" hot-key (default '`').
Coloring blocks
Armor blocks can have different colors. First, create armor block, then use the bracket keys to switch between colors. When a color is selected, point at the armor and click the middle mouse button. To create a brush like effect, hold the middle mouse button and move your mouse. To expand the size of a painted area, hold "CTRL" or "SHIFT".
Symmetry mode
Symmetry mode is a new feature released in update 1.006. It is meant to be used to create ships and structures in a faster way - using symmetry planes:
- Start with creating a new large ship object
- Select an object you want to build
- Press M, click left mouse button to create the symmetry plane
- Press Escape button
You can build or remove any object the way you would normally do, the objects will be mirrored on the other side of the symmetry plane. If you would like to add an object without mirroring:
- Press N to deactivate symmetry mode
- When you are done, click N and continue
To move the symmetry plane
- Press M and point at a different place
- Click left mouse button to change position of symmetry plane
- Press Escape button, build a few blocks to see the change in symmetry
To remove symmetry plane:
- Click M and right mouse button
The symmetry mode allows us to choose between odd or even symmetry plane. To select even symmetry:
- Click M two times
When building in even symmetry, you can be sure the construction always ends in even numbers. The symmetry mode allows us to mirror on all three axis:
- Create a new large ship object
- To add more symmetry planes, keep pressing M key to browse between all the symmetry planes
- Click left mouse button for every axis you want to be mirrored
For every axis only one can be active at the same time. To remove or change position of an axes, you need to keep pressing M until you reach the color of the axes you want to edit. Now you can change it's position by clicking left mouse button or remove it by clicking right mouse button.
Deleting and copying whole ships or stations
When your cross-hair is directed towards ship or station, use "Ctrl" + "C" to copy object into clipboard. Clipboarded items may also be transfered to other save files by simply exiting your current save, loading the next and than pasting the item into space.
Use "CTRL" + "X" to cut object and leave it in clipboard, that will essentially delete station from space until you paste it somewhere else.
Use "CTRL" + "V" to paste object.
NOTE: Use cutting with caution, cutting second time will replace clipboard with new object, and you will have no access to old one anymore.