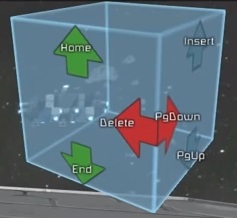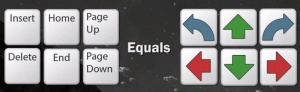Difference between revisions of "Building"
Rutakate97 (talk | contribs) m (→Creating and deleting blocks: Added screenshot for default block colors.) |
(Rearranged and cleaned up article; rewrote parts to more closely conform with modern versions of the game. Last two sections still need rewritten, or perhaps spun into their own articles.) |
||
| Line 1: | Line 1: | ||
| − | |||
{{#ev:youtube|aZQX3ubnFuo|300|right|Space Engineers - Alpha Tutorial: Advanced Building 10/2013}} | {{#ev:youtube|aZQX3ubnFuo|300|right|Space Engineers - Alpha Tutorial: Advanced Building 10/2013}} | ||
| − | Building is | + | '''Building''' is the fundamental game mechanic that allows players to construct new objects in space, building things such as mobile ships and stationery stations out of many smaller building [[Blocks]]. |
| − | + | Building as a process is different depending on whether one is playing in [[Creative Mode]] or the more challenging [[Survival Mode]]. Certain aspects are the same, but in general it is more arduous in Survival due to the requirement that all materials be collected to construct each block and item by hand. Creative also has several "cheat" tools that aid in building large structures. | |
| − | + | === Starting a Structure === | |
| − | == | + | {{#ev:youtube|BN6F1F9CqLU|300|right|Space Engineers - Magnetic [[Landing Gear]]}} |
| − | + | Creating a new ship or station is the same in both play modes. First, open the [[Toolbar Config]] screen (default 'G'). On the lower right-hand side are three options: "New Small Ship", "New Large Ship", or "New Station". | |
| − | + | ||
| − | + | Selecting "New Small Ship" or "New Large Ship" will attempt to place a small or large [[Landing Gear]], which can be attached to an existing Station to anchor the build and ensure it's not bumped during construction. Move the landing gear to wherever you like, rotated how you like, and then click to anchor it. Unlike normal landing gear which require power to anchor, this first landing gear will stay attached until deactivated to facilitate tricky builds. | |
| − | |||
| − | |||
| − | |||
| − | |||
| − | |||
| − | |||
| − | |||
| − | {{#ev:youtube|BN6F1F9CqLU|300|right|Space Engineers - [[ | ||
| − | |||
| − | |||
| − | |||
| − | |||
| − | If you have | + | If instead you select "New Station", you will have the option of placing a large [[Light Armor Block]] anywhere, whether that's partially embedded into an asteroid or floating in space, aligned to a grid. |
| − | + | Once you have placed your starting anchor, more parts can be added using your [[Toolbar]]. Visit the page on [[Toolbar Config]] to see how to select different blocks. | |
| − | + | For [[Blocks]] that have both a Small Ship and a Large Ship / Station size variant, context matters for which type you want to place. Simply by placing your crosshair on an existing Large or Small block will determine which variant will be placed (and this is reflected by the "ghost" block). | |
| − | The [[ | + | The only difference between Stations and Large Ships is that Stations cannot move. A large ship can be "converted" to a Station and back using a [[Merge Block]]. |
| − | + | === Block Placement === | |
| − | + | [[File:block_controls2.jpg|thumbnail|Before block is created, it can be rotated by 90 degrees in all directions.]] | |
| − | + | [[File:block_controls.jpg|thumbnail|Block is rotated with keyboard.]] | |
| − | + | Before blocks are placed, they can be rotated by 90 degrees increments in any directions. The gizmo in the upper-right hand corner will advise which hotkeys can be used to rotate in the desired direction. In general, use the "Insert" and "Page Up" keys to rotate about the Y Axis (spinning left and right while facing you), "Delete" and "Page Down" keys to rotate about the Z axis (spinning left and right while facing up), and the "Home" and "End" keys to rotate about the X axis (spinning forward and back). To successfully connect a rotated object to a block, you need to make sure that the outlines are green. If the outlines are yellow, it means that either one of the blocks cannot be connected there (such as trying to attach a drill via its business end); there is something obstructing placement (such as an outcropping of rock or a loose entity floating about); or there are not enough materials to build it (Survival only). | |
| − | |||
| − | |||
| − | + | To stop building, press 0 or ~ (configurable on the options menu) to select the Engineer's empty hand. | |
| − | + | === Color === | |
| + | [[File:BlockColor.jpg|300px|thumbnail|Default color patterns for blocks.]] | ||
| + | [[Armor block|Armor blocks]] can have different colors selected before placement. To do this, select one of the various Armor Blocks on the [[Toolbar]] and then use use the [ and ] bracket keys to switch between preset colors. If a more specific color is desired, press 'P' to open the color picker to define a custom palette. | ||
| − | + | While in creative mode, a color can be "painted" on existing Armor blocks by pointing at armor and clicking the middle mouse button. To paint using a brush like effect, hold the middle mouse button and move your mouse. To expand the size of a painted area, hold CTRL or SHIFT. | |
| − | |||
| − | |||
| − | |||
| − | |||
| − | + | == Building in Creative == | |
| + | While in [[Creative Mode]], this is all you need to start building. After your initial anchor has been placed, simply select your desired [[Blocks]] from your [[Toolbar]] and go nuts placing. Blocks in this mode can also be removed by right-clicking. | ||
| − | + | Holding CTRL and left-clicking will create several blocks in a line, while holding CTRL and SHIFT when left-clicking will create blocks in a large area. Doing the same while right-clicking will have the same effect while removing. | |
| − | |||
| − | |||
| − | |||
=== Symmetry mode === | === Symmetry mode === | ||
{{#ev:youtube|uDllYDRBMXE|300|right|Space Engineers - Symmetry mode, astronaut jet pack dampeners, inventory and items}} | {{#ev:youtube|uDllYDRBMXE|300|right|Space Engineers - Symmetry mode, astronaut jet pack dampeners, inventory and items}} | ||
| Line 83: | Line 64: | ||
For every axis only one can be active at the same time. | For every axis only one can be active at the same time. | ||
To remove or change position of an axes, you need to keep pressing M until you reach the color of the axes you want to edit. Now you can change it's position by clicking left mouse button or remove it by clicking right mouse button. | To remove or change position of an axes, you need to keep pressing M until you reach the color of the axes you want to edit. Now you can change it's position by clicking left mouse button or remove it by clicking right mouse button. | ||
| + | |||
=== Deleting and copying whole ships or stations === | === Deleting and copying whole ships or stations === | ||
{{#ev:youtube|T4LQRVtKIzY#t=54|300|right|Space Engineers - Beacon block and copy/paste/delete}} | {{#ev:youtube|T4LQRVtKIzY#t=54|300|right|Space Engineers - Beacon block and copy/paste/delete}} | ||
| Line 92: | Line 74: | ||
'''NOTE:''' Use cutting with caution, cutting second time will replace clipboard with new object, and you will have no access to old one anymore. | '''NOTE:''' Use cutting with caution, cutting second time will replace clipboard with new object, and you will have no access to old one anymore. | ||
| + | |||
| + | == Building in Survival == | ||
| + | === Block Construction === | ||
| + | In [[Survival Mode]], building is much more involved than in Creative, as [[Blocks]] are made up of [[Components]], which are themselves made of [[Raw Materials]], which are refined from [[Ores]]. Thusly, the general workflow when constructing is as follows: | ||
| + | |||
| + | * Obtain [[Crafting Materials]], either by: | ||
| + | ** Harvesting [[Raw Materials]], either by hand or by a ship-based [[Drill]], then using a [[Refinery]] to process the ores into the various [[Crafting Materials]] needed for assembly, or | ||
| + | ** Using an [[Assembler]] to Disassemble previously-built Components (usually only needed in times of famine and hardship) | ||
| + | * Use an [[Assembler]] to construct the various [[Components]] making up your Block of choice | ||
| + | ** (Alternatively, scavenge for Components or grind them off of other player's ships) | ||
| + | * With the Components in your Engineer's (or construction ship's) inventory, place a framework of the block in the world | ||
| + | * Using either a handheld or ship-based [[Welder]], add and weld on the remaining Components to maximize the Block's integrity. | ||
| + | |||
| + | For example, let's say you want to build a [[Medical Room]] from scratch. First view that block's linked page to see the Components required for such a device (or view it within the game on the [[Toolbar Config]] screen). You'll see that a couple hundred [[Interior Plate]] are required, as well as 15 [[Medical Components]] and several other Components. If you check the build recipes for these components, you'll see that a large amount of [[Iron Ore]] will need to be mined, followed by a small amount of [[Nickel Ore]], [[Silver Ore]], and [[Silicon Ore]], as well as a tiny handful of [[Gold Ore]]. Once these have been refined, an Assembler would need to be told to produce the items, and then it would only take a few minutes to produce each item on the list in the number required. | ||
| + | |||
| + | The bottommost Component on the listing is usually the bulk of the structure of the block we are constructing, and at least 1 of that Component is required just to place the block for further building. In the case of our Medical Room, we would first need at least 1 [[Interior Plate]], at which point we could put the Medical Room on our [[Toolbar]] from the [[Toolbar Config]] screen, select it, and then place our framework with the mouse. A hollow metal framework is now where our Medical Room will be, and all that remains is to flesh it out. Using a [[Welder]] while the remaining Components are in your inventory, simply click and hold on the block and the parts will each be welded as they are needed. Once the bar showing integrity has filled past the red line, your block is now up and ready to use! Any Components used beyond the red line will be to reinforce the structural integrity of the block, preventing or mitigating damage from the more fragile and expensive inner Components. | ||
| + | |||
| + | As you can see, this process is significantly more complex than the equivalent process in Creative, and the bulk of one's time while in Survival will be tied up in one step or another of this build process, but it is not the end. After all, it is quite likely that your ships will have wear and tear issues (especially when playing with other Engineers) and so will need to be repaired. Repairing is really just as simple as re-welding more components onto blocks, replacing pieces that were lost due to damage. Again, so long as integrity of the block is above the red line, functionality is assured, so that can be a lifesaver in a stressful situation. The [[Grinder]] can be used in a pinch to cannibalize Components from other less essential parts of your ship if, say, your [[Cockpit]] were to be compromised. Knowing how and when to start reorganizing your ship on the fly can be a very valuable skill set in PvP. | ||
| + | |||
| + | == Ship Building Guide== | ||
| + | For newly created ship, add [[Armor block|armor blocks]], [[Cockpit (disambiguation)|cockpit]], [[Thrusters|thrusters]], a [[Reactor|reactor]] and a [[Gyro|gyroscope]]. The Gyroscope allows your ship to yaw, pitch, and roll. Install thrusters for all directions. If you miss a direction, your ship won't maneuver in that direction. The more thrusters you put for a direction, the more thrust they generate. Add some landing gear to prevent the ship from being damaged while landing. | ||
| + | |||
| + | Power Usage in red means that your ship can use extra reactors. To maximize the output of the thrusters. Collisions in Space Engineers have a great impact on objects. Crashing your small ship into an object can destroy important modules, ship abilities will change and you will have to improvise. You can rebuild all damaged blocks. | ||
| + | |||
| + | The [[Cockpit]] orientation determines your ship's front-side - direction in which it will fly. | ||
| + | |||
| + | '''NOTE:''' Be careful not to bump into the ship before it has its thrusters and gyroscope installed or the ship will float away. | ||
| + | |||
| + | == Station Building Guide == | ||
| + | To create new ship: | ||
| + | * Open [[Toolbar Config]] | ||
| + | * Select option "New Station" | ||
| + | When you do this, a base cube in an empty space in front of you will appear and will represent your newly created object. It is possible to connect multiple stations. | ||
| + | |||
| + | These stations are large and unmoving docks for fleets. They can be built in any size, and are the anchor places for ships, small to large. Their immobility allows for magnetic landing gear to attach to them at any angle. These stations require power, but do not need to waste it on thrusters and gyroscopes, just on turrets and gravity generators. | ||
| + | |||
| + | For stations, it is crucial to create a [[Gravity|gravitation field]]. The gravity indicator on the right side of the HUD shows that there is no gravity. After adding a gravity generator, the indicator changes color and an arrow appears. The Arrow shows the direction of the gravity force. Gravity affects only astronauts with a disabled jetpack. The Gravitation force is linear not spherical, this means that player can fall off an edge, and I will keep falling, until it leaves the gravitation field. | ||
| + | |||
| + | |||
[[Category:Tutorials]] | [[Category:Tutorials]] | ||
Revision as of 07:52, 18 October 2014
Building is the fundamental game mechanic that allows players to construct new objects in space, building things such as mobile ships and stationery stations out of many smaller building Blocks.
Building as a process is different depending on whether one is playing in Creative Mode or the more challenging Survival Mode. Certain aspects are the same, but in general it is more arduous in Survival due to the requirement that all materials be collected to construct each block and item by hand. Creative also has several "cheat" tools that aid in building large structures.
Contents
Starting a Structure
Creating a new ship or station is the same in both play modes. First, open the Toolbar Config screen (default 'G'). On the lower right-hand side are three options: "New Small Ship", "New Large Ship", or "New Station".
Selecting "New Small Ship" or "New Large Ship" will attempt to place a small or large Landing Gear, which can be attached to an existing Station to anchor the build and ensure it's not bumped during construction. Move the landing gear to wherever you like, rotated how you like, and then click to anchor it. Unlike normal landing gear which require power to anchor, this first landing gear will stay attached until deactivated to facilitate tricky builds.
If instead you select "New Station", you will have the option of placing a large Light Armor Block anywhere, whether that's partially embedded into an asteroid or floating in space, aligned to a grid.
Once you have placed your starting anchor, more parts can be added using your Toolbar. Visit the page on Toolbar Config to see how to select different blocks.
For Blocks that have both a Small Ship and a Large Ship / Station size variant, context matters for which type you want to place. Simply by placing your crosshair on an existing Large or Small block will determine which variant will be placed (and this is reflected by the "ghost" block).
The only difference between Stations and Large Ships is that Stations cannot move. A large ship can be "converted" to a Station and back using a Merge Block.
Block Placement
Before blocks are placed, they can be rotated by 90 degrees increments in any directions. The gizmo in the upper-right hand corner will advise which hotkeys can be used to rotate in the desired direction. In general, use the "Insert" and "Page Up" keys to rotate about the Y Axis (spinning left and right while facing you), "Delete" and "Page Down" keys to rotate about the Z axis (spinning left and right while facing up), and the "Home" and "End" keys to rotate about the X axis (spinning forward and back). To successfully connect a rotated object to a block, you need to make sure that the outlines are green. If the outlines are yellow, it means that either one of the blocks cannot be connected there (such as trying to attach a drill via its business end); there is something obstructing placement (such as an outcropping of rock or a loose entity floating about); or there are not enough materials to build it (Survival only).
To stop building, press 0 or ~ (configurable on the options menu) to select the Engineer's empty hand.
Color
Armor blocks can have different colors selected before placement. To do this, select one of the various Armor Blocks on the Toolbar and then use use the [ and ] bracket keys to switch between preset colors. If a more specific color is desired, press 'P' to open the color picker to define a custom palette.
While in creative mode, a color can be "painted" on existing Armor blocks by pointing at armor and clicking the middle mouse button. To paint using a brush like effect, hold the middle mouse button and move your mouse. To expand the size of a painted area, hold CTRL or SHIFT.
Building in Creative
While in Creative Mode, this is all you need to start building. After your initial anchor has been placed, simply select your desired Blocks from your Toolbar and go nuts placing. Blocks in this mode can also be removed by right-clicking.
Holding CTRL and left-clicking will create several blocks in a line, while holding CTRL and SHIFT when left-clicking will create blocks in a large area. Doing the same while right-clicking will have the same effect while removing.
Symmetry mode
Symmetry mode is a new feature released in update 1.006. It is meant to be used to create ships and structures in a faster way - using symmetry planes:
- Start with creating a new large ship object
- Select an object you want to build
- Press M, click left mouse button to create the symmetry plane
- Press Escape button
You can build or remove any object the way you would normally do, the objects will be mirrored on the other side of the symmetry plane. If you would like to add an object without mirroring:
- Press N to deactivate symmetry mode
- When you are done, click N and continue
To move the symmetry plane
- Press M and point at a different place
- Click left mouse button to change position of symmetry plane
- Press Escape button, build a few blocks to see the change in symmetry
To remove symmetry plane:
- Click M and right mouse button
The symmetry mode allows us to choose between odd or even symmetry plane. To select even symmetry:
- Click M two times
When building in even symmetry, you can be sure the construction always ends in even numbers. The symmetry mode allows us to mirror on all three axis:
- Create a new large ship object
- To add more symmetry planes, keep pressing M key to browse between all the symmetry planes
- Click left mouse button for every axis you want to be mirrored
For every axis only one can be active at the same time. To remove or change position of an axes, you need to keep pressing M until you reach the color of the axes you want to edit. Now you can change it's position by clicking left mouse button or remove it by clicking right mouse button.
Deleting and copying whole ships or stations
When your cross-hair is directed towards ship or station, use "Ctrl" + "C" to copy object into clipboard. Clipboarded items may also be transfered to other save files by simply exiting your current save, loading the next and than pasting the item into space.
Use "CTRL" + "X" to cut object and leave it in clipboard, that will essentially delete station from space until you paste it somewhere else.
Use "CTRL" + "V" to paste object.
NOTE: Use cutting with caution, cutting second time will replace clipboard with new object, and you will have no access to old one anymore.
Building in Survival
Block Construction
In Survival Mode, building is much more involved than in Creative, as Blocks are made up of Components, which are themselves made of Raw Materials, which are refined from Ores. Thusly, the general workflow when constructing is as follows:
- Obtain Crafting Materials, either by:
- Harvesting Raw Materials, either by hand or by a ship-based Drill, then using a Refinery to process the ores into the various Crafting Materials needed for assembly, or
- Using an Assembler to Disassemble previously-built Components (usually only needed in times of famine and hardship)
- Use an Assembler to construct the various Components making up your Block of choice
- (Alternatively, scavenge for Components or grind them off of other player's ships)
- With the Components in your Engineer's (or construction ship's) inventory, place a framework of the block in the world
- Using either a handheld or ship-based Welder, add and weld on the remaining Components to maximize the Block's integrity.
For example, let's say you want to build a Medical Room from scratch. First view that block's linked page to see the Components required for such a device (or view it within the game on the Toolbar Config screen). You'll see that a couple hundred Interior Plate are required, as well as 15 Medical Components and several other Components. If you check the build recipes for these components, you'll see that a large amount of Iron Ore will need to be mined, followed by a small amount of Nickel Ore, Silver Ore, and Silicon Ore, as well as a tiny handful of Gold Ore. Once these have been refined, an Assembler would need to be told to produce the items, and then it would only take a few minutes to produce each item on the list in the number required.
The bottommost Component on the listing is usually the bulk of the structure of the block we are constructing, and at least 1 of that Component is required just to place the block for further building. In the case of our Medical Room, we would first need at least 1 Interior Plate, at which point we could put the Medical Room on our Toolbar from the Toolbar Config screen, select it, and then place our framework with the mouse. A hollow metal framework is now where our Medical Room will be, and all that remains is to flesh it out. Using a Welder while the remaining Components are in your inventory, simply click and hold on the block and the parts will each be welded as they are needed. Once the bar showing integrity has filled past the red line, your block is now up and ready to use! Any Components used beyond the red line will be to reinforce the structural integrity of the block, preventing or mitigating damage from the more fragile and expensive inner Components.
As you can see, this process is significantly more complex than the equivalent process in Creative, and the bulk of one's time while in Survival will be tied up in one step or another of this build process, but it is not the end. After all, it is quite likely that your ships will have wear and tear issues (especially when playing with other Engineers) and so will need to be repaired. Repairing is really just as simple as re-welding more components onto blocks, replacing pieces that were lost due to damage. Again, so long as integrity of the block is above the red line, functionality is assured, so that can be a lifesaver in a stressful situation. The Grinder can be used in a pinch to cannibalize Components from other less essential parts of your ship if, say, your Cockpit were to be compromised. Knowing how and when to start reorganizing your ship on the fly can be a very valuable skill set in PvP.
Ship Building Guide
For newly created ship, add armor blocks, cockpit, thrusters, a reactor and a gyroscope. The Gyroscope allows your ship to yaw, pitch, and roll. Install thrusters for all directions. If you miss a direction, your ship won't maneuver in that direction. The more thrusters you put for a direction, the more thrust they generate. Add some landing gear to prevent the ship from being damaged while landing.
Power Usage in red means that your ship can use extra reactors. To maximize the output of the thrusters. Collisions in Space Engineers have a great impact on objects. Crashing your small ship into an object can destroy important modules, ship abilities will change and you will have to improvise. You can rebuild all damaged blocks.
The Cockpit orientation determines your ship's front-side - direction in which it will fly.
NOTE: Be careful not to bump into the ship before it has its thrusters and gyroscope installed or the ship will float away.
Station Building Guide
To create new ship:
- Open Toolbar Config
- Select option "New Station"
When you do this, a base cube in an empty space in front of you will appear and will represent your newly created object. It is possible to connect multiple stations.
These stations are large and unmoving docks for fleets. They can be built in any size, and are the anchor places for ships, small to large. Their immobility allows for magnetic landing gear to attach to them at any angle. These stations require power, but do not need to waste it on thrusters and gyroscopes, just on turrets and gravity generators.
For stations, it is crucial to create a gravitation field. The gravity indicator on the right side of the HUD shows that there is no gravity. After adding a gravity generator, the indicator changes color and an arrow appears. The Arrow shows the direction of the gravity force. Gravity affects only astronauts with a disabled jetpack. The Gravitation force is linear not spherical, this means that player can fall off an edge, and I will keep falling, until it leaves the gravitation field.