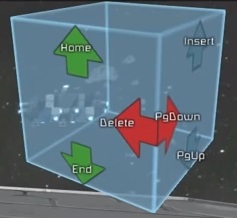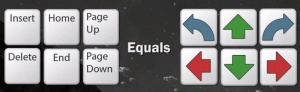Difference between revisions of "Building"
m (→Block Placement: noting full rotation of free blocks) |
(→Tips) |
||
| (3 intermediate revisions by 2 users not shown) | |||
| Line 23: | Line 23: | ||
=== Color === | === Color === | ||
| − | [[File: | + | [[File:Block_Colours.png|300px|thumbnail|Default color patterns for blocks.]] |
Many blocks can have different colors selected before placement, especially [[Armor block|armor blocks]]. To do this, select one of the various Armor Blocks on the [[Toolbar]] and then use use the [ and ] bracket keys to switch between preset colors. If a more specific color is desired, press 'P' to open the color picker to define a custom palette or color. Pressing Shift+P, will allow you to copy the color you are currently highlighting (in block placement mode) similar to an ''eye-dropper'' tool. | Many blocks can have different colors selected before placement, especially [[Armor block|armor blocks]]. To do this, select one of the various Armor Blocks on the [[Toolbar]] and then use use the [ and ] bracket keys to switch between preset colors. If a more specific color is desired, press 'P' to open the color picker to define a custom palette or color. Pressing Shift+P, will allow you to copy the color you are currently highlighting (in block placement mode) similar to an ''eye-dropper'' tool. | ||
| − | While in both creative mode and survival mode, a color can be "painted" on existing Armor blocks by pointing at armor and clicking the middle mouse button. To paint using a brush like effect, hold the middle mouse button and move your mouse. To expand the size of a painted area, hold CTRL (3 blocks cubed) or SHIFT (5 blocks cubed). | + | While in both creative mode and survival mode, a color can be "painted" on existing Armor blocks by pointing at armor and clicking the middle mouse button. To paint using a brush like effect, hold the middle mouse button and move your mouse. To expand the size of a painted area, hold CTRL (3 blocks cubed) or SHIFT (5 blocks cubed). Holding both of those keys will result in entire grid being painted. |
| Line 140: | Line 140: | ||
As you can see, this process is significantly more complex than the equivalent process in Creative, and the bulk of one's time while in Survival will be tied up in one step or another of this build process. See [[Building]] for more information. | As you can see, this process is significantly more complex than the equivalent process in Creative, and the bulk of one's time while in Survival will be tied up in one step or another of this build process. See [[Building]] for more information. | ||
--> | --> | ||
| + | ==Tips== | ||
| + | *While smaller and non complex ships can be easily designed and made from scratch, in survival, it is much easier to make a ship in creative, then save it as a Blueprint, and weld it from a projector in survival. | ||
| + | |||
[[Category:Tutorials]] | [[Category:Tutorials]] | ||
Latest revision as of 15:12, 3 October 2023
Building is the fundamental game mechanic that allows players to construct new objects in space, allowing the construction of mobile ships and stationary space stations out of many smaller building Blocks.
Building as a process is different depending on whether one is playing in Creative Mode or the more challenging Survival Mode. Certain aspects are the same, but in general it is more arduous in Survival due to the requirement that all materials be collected to construct each block and item by hand. Creative also has several "cheat" tools that aid in building large structures.
Contents
Starting a Structure
Creating a new ship or station is the same in both play modes: just place a new block (such as an Armor block or Landing Gear) that isn't attached to any other blocks. If the bottom of a landing gear touches anything after it is first created, it will automatically lock on to it. Also if you grind off part of a structure, the two parts will become separate objects. (one of them will be assigned a new name)
Once you have a starting block, more can be added using your Toolbar. Visit the page on Toolbar Config to see how to select different blocks.
For Blocks that have both a Small Ship and a Large Ship / Station size variant, context matters for which type you want to place. Place your crosshair over an existing Large or Small block before pressing the toolbar key to determine which variant will be placed. (this is reflected by the "ghost" block). Also re-pressing the toolbar key will switch between the large and small variants.
The main difference between Stations and Large Ships is that Stations are locked in place and cannot move. See Station for details of these differences. A large ship can be merged with a Station using a Merge Block.
Block Placement
Before blocks are placed, they can be rotated by 90 degrees increments in any directions. If you are placing a block by itself and not next to an existing grid, it can be rotated freely in any direction. The gizmo in the upper-right hand corner will advise which hotkeys can be used to rotate in the desired direction. In general, use the "Insert" and "Page Up" keys to rotate about the Y Axis (spinning left and right while facing you), "Delete" and "Page Down" keys to rotate about the Z axis (spinning left and right while facing up), and the "Home" and "End" keys to rotate about the X axis (spinning forward and back). To successfully connect a rotated object to a block, you need to make sure that the outlines are green. If the outlines are yellow, it means that either one of the blocks cannot be connected there (such as trying to attach a drill via its business end); there is something obstructing placement (such as an outcropping of rock or a loose entity floating about); or there are not enough materials to build it (Survival only).
To stop building, press 0 or ~ (configurable on the options menu) to select the Engineer's empty hand.
Color
Many blocks can have different colors selected before placement, especially armor blocks. To do this, select one of the various Armor Blocks on the Toolbar and then use use the [ and ] bracket keys to switch between preset colors. If a more specific color is desired, press 'P' to open the color picker to define a custom palette or color. Pressing Shift+P, will allow you to copy the color you are currently highlighting (in block placement mode) similar to an eye-dropper tool.
While in both creative mode and survival mode, a color can be "painted" on existing Armor blocks by pointing at armor and clicking the middle mouse button. To paint using a brush like effect, hold the middle mouse button and move your mouse. To expand the size of a painted area, hold CTRL (3 blocks cubed) or SHIFT (5 blocks cubed). Holding both of those keys will result in entire grid being painted.
Building in Creative
While in Creative Mode, this is all you need to start building. After your initial anchor has been placed, simply select your desired Blocks from your Toolbar and go nuts placing. Blocks in this mode can also be removed by right-clicking.
Holding CTRL and left-clicking will create several blocks in a line, while holding CTRL and SHIFT when left-clicking will create blocks in a large area. Doing the same while right-clicking will have the same effect while removing.
Symmetry mode
Symmetry mode is a new feature released in update 1.006. It is meant to be used to create ships and structures in Creative Mode in a faster way - using symmetry planes:
- Start with creating a new large ship object
- Select an object you want to build
- Press M, click left mouse button to create the symmetry plane
- Press Escape button
You can build or remove any object the way you would normally do, the objects will be mirrored on the other side of the symmetry plane. If you would like to add an object without mirroring:
- Press N to deactivate symmetry mode
- When you are done, click N and continue
To move the symmetry plane
- Press M and point at a different place
- Click left mouse button to change position of symmetry plane
- Press Escape button, build a few blocks to see the change in symmetry
To remove symmetry plane:
- Click M and right mouse button
The symmetry mode allows us to choose between odd or even symmetry plane. To select even symmetry:
- Click M two times
When building in even symmetry, you can be sure the construction always ends in even numbers. The symmetry mode allows us to mirror on all three axis:
- Create a new large ship object
- To add more symmetry planes, keep pressing M key to browse between all the symmetry planes
- Click left mouse button for every axis you want to be mirrored
For every axis only one can be active at the same time. To remove or change position of an axes, you need to keep pressing M until you reach the color of the axes you want to edit. Now you can change it's position by clicking left mouse button or remove it by clicking right mouse button.
Deleting and copying whole ships or stations
When your cross-hair is directed towards ship or station, use "Ctrl" + "C" to copy object into clipboard. Clipboarded items may also be transfered to other save files by simply exiting your current save, loading the next and than pasting the item into space.
Use "CTRL" + "X" to cut object and leave it in clipboard, that will essentially delete station from space until you paste it somewhere else.
Use "CTRL" + "V" to paste object.
NOTE: Use cutting with caution. After cutting, your object exists only in the clipboard, and cutting/copying a new object will replace your object with a new one.
Building in Survival
Block Construction
In Survival Mode, building is much more involved than in Creative, as Blocks are made up of Components, which are themselves made of Materials, which are refined from Ores. Thus, the general workflow when constructing is as follows:
- Obtain Materials, either by:
- Harvesting Ores, either with a Hand Drill or with a ship-based Drill, then using a Refinery or Arc Furnace to process the ores into the various refined Materials needed for assembly, or
- Using an Assembler to Disassemble previously-built Components (usually only needed in times of famine and hardship)
- Use an Assembler to construct the various Components making up your Block of choice
- (Alternatively, scavenge for Components or grind them off of other player's ships)
- With the Components in your Engineer's (or construction ship's) inventory, place a framework of the block in the world
- Using either a handheld or ship-based Welder, add and weld on the remaining Components to maximize the Block's integrity.
Because of the constraints of Survival Mode, features such as Symmetry Mode will not work. Each block must be placed individually, then welded to complete construction. Unlike Creative mode, blocks in survival are not placed in a fully completely state - their initial state is a Welding frame shell awaiting full construction. Like fully constructed blocks, frames will conduct electricity and commands to other blocks, can be walked on, and are structurally sound; however they are very easily destroyed, are non-functional, and are not airtight. Frames are also very cheap, requiring only a single component to create. For example, placing a light armor frame will take 1 steel plate, while 24 more must be welded in to complete the block. Thus, 25 steel plates could be used to either fully construct one light armor block, or to build 25 uncompleted frames (useful as temporary scaffolding, quick flooring, or to hold together parts of a ship or station).
As an example, let's say you want to build a Medical Room from scratch. First, find it within the game on the Toolbar Config screen, where you will be shown the required components (or simply visit that block's linked page to see the Components required). You'll see that a couple hundred Interior Plate are required, as well as 15 Medical Components and several other Components. If you check the build recipes for these components, you'll see that a large amount of Iron Ore will need to be mined, followed by a small amount of Nickel Ore, Silver Ore, and Silicon Ore, as well as a tiny handful of Gold Ore. Once these have been refined, an Assembler would need to be told to produce the items, and then it would only take a few minutes to produce each item on the list in the number required.
The bottom most Component on the listing is usually the bulk of the structure of the block we are constructing, and at least 1 of that Component is required just to place the block for further building. In the case of our Medical Room, we would first need at least 1 Interior Plate, at which point we could put the Medical Room on our Toolbar from the Toolbar Config screen, select it, and then place our framework with the mouse. A hollow metal framework is now where our Medical Room will be, and all that remains is to flesh it out. Using a Welder while the remaining Components are in your inventory, simply click and hold on the block and the parts will each be welded as they are needed. Once the bar showing integrity has filled past the red line, your block is now up and ready to use! Any Components used beyond the red line will be to reinforce the structural integrity of the block, preventing or mitigating damage from the more fragile and expensive inner Components.
As you can see, this process is significantly more complex than the equivalent process in Creative, and the bulk of one's time while in Survival will be tied up in one step or another of this build process, but it is not the end. After all, it is quite likely that your ships will have wear and tear issues (especially when playing with other Engineers) and so will need to be repaired. Repairing is really just as simple as re-welding more components onto blocks, replacing pieces that were lost due to damage. Again, so long as integrity of the block is above the red line, functionality is assured, so that can be a lifesaver in a stressful situation. The Grinder can be used in a pinch to cannibalize Components from other less essential parts of your ship if, say, your Cockpit were to be compromised. Knowing how and when to start reorganizing your ship on the fly can be a very valuable skill set in PvP.
Ship Building Guide
After starting your new ship (see Starting a Structure above), you can start adding more blocks to it. Armor blocks are your basic building block, used for structure and damage protection. Your ship will also require a Cockpit for control, Thrusters for movement, a Reactor (or other power source) for power, and a Gyroscope to allow rotation. The Gyroscope is important since it rotates your ship, allowing it to yaw, pitch, and roll. You may also want to add a Cargo Container for holding items.
Make sure to install thrusters for all directions. If you miss a direction, your ship won't be able to move in that direction (or stop itself from moving in the opposite direction). If in zero gravity, once your ship is powered and has thrusters facing in all directions, you can safely remove the starting landing gear as the ship's Inertial Dampeners will stop it from drifting away. The more thrusters you have facing in a direction, the more thrust they will generate in that direction. Add some Landing Gear to prevent the ship from being damaged while landing and to allow you to lock it to a surface so the ship won't float away.
If your ship has a sealed Cockpit (and your savegame has Oxygen enabled in the options), you will need a source of oxygen to keep your suit filled and to pressurize your cockpit (if you get in with your helmet off). Keeping one or more full Oxygen Cylinders inside the cockpit's inventory will work, but for long-term use an Oxygen Generator connected to the cockpit is recommended. If building a small ship, an easy way to do this is to place an Oxygen Generator behind the cockpit so that the small ports on each block line up.
As an engineer, don't be afraid to change and modify your ship to meet your changing needs. If you need better acceleration, add more thrusters or upgrade to larger ones. If your Power Usage sometimes reads "overload", you may have to add extra power sources. You can add or remove drills, welders, or other utility blocks as required.
Collisions in Space Engineers can have a great impact. Crashing your ship into an object can destroy important modules, diminishing the abilities of your ship, and you may have to improvise to rescue your ship. Damaged blocks can be repaired using a welder (handheld or ship-mounted), and completely destroyed blocks can be replaced with newly constructed ones. If a collision or other accident has split your ship entirely in two, you will need to use a Merge Block on each half in order to reconnect them as a single ship again.
NOTE: The orientation of your ship's Cockpit determines which side of your ship is the "front".
NOTE: Be careful not to bump into the ship before it has its thrusters and a gyroscope installed, or the ship will float away (unless anchored to a block that won't move with the magnetic landing gear).
Station Building Guide
Stations are immobile structures commonly used by space engineers as a central location to dock their ships at, or to serve as a foundation to anchor machinery to an asteroid or planet. Stations can be as simple as a flat landing platform made only from armor blocks, or a communication relay formed only by a single armor block anchoring an antenna and its power source. On the other end of the scale, stations can develop into complex ore-processing facilities, huge ship construction yards, elaborate military bases, or more.
First, begin a new station (see Starting a Structure above). If your save has the Station Voxel Support setting enabled (this is the default), make sure to embed your first block more than halfway inside the surface of a planet or asteroid in order to securely anchor it, otherwise your new station will become a freely-floating large ship. However if this option is disabled, you may place your first block anywhere and it will be anchored in place no matter what happens. When starting a second station nearby to an existing one, by default the new block will snap to the existing station's grid (unless rotated using B). A second station started in this manner can be joined up to the existing station to create a single continuous grid.
After the first block is secure, you can begin to expand your structure by adding blocks. A basic flat platform of Armor blocks makes a good foundation to move around on and build other things on top of, and can always be changed later. Since stations are immobile, they have no need for thrusters, gyroscopes or a cockpit, though a power source may be required if there are other blocks on the station that need power to operate. Unless your station is constructed on a planet or moon which already has gravity, it is highly recommended to use a Gravity Generator to create artificial gravity for your station so that you can walk around. Artificial gravity does not affect ships (unless they have an active Artificial Mass block installed), or astronauts who are using their jetpacks.
If playing with Station Voxel Support enabled, be aware that detaching an unanchored section from your station will cause the detached section to go adrift. If this occurs in space, you may have to equip the detached section with a cockpit, thrusters and a gyroscope, and use Merge Blocks to reattach it. On a planet however it is often impractical to reattach such a section due to gravity, so it is easier to grind down the detached section and rebuild it.
Managing Inventory Space
Construction
Tips
- While smaller and non complex ships can be easily designed and made from scratch, in survival, it is much easier to make a ship in creative, then save it as a Blueprint, and weld it from a projector in survival.