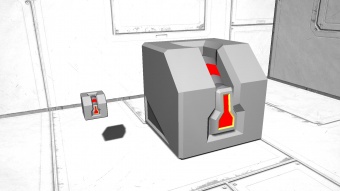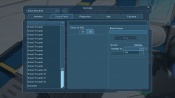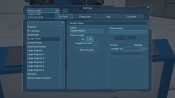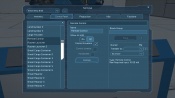|
|
| Line 133: |
Line 133: |
| | !colspan="2" style="text-align:center;" | Example Tutorial | | !colspan="2" style="text-align:center;" | Example Tutorial |
| | |- | | |- |
| − | |style="width: 500px;" | <ol> | + | |style="width: 530px;" | <ol> |
| | <li value="1">In this example, we'll be turning this standard blue fighter, into a remote control drone using the remote control block. | | <li value="1">In this example, we'll be turning this standard blue fighter, into a remote control drone using the remote control block. |
| | :[[File:RemoteControlBlock02.jpg|none|thumb|175px]] | | :[[File:RemoteControlBlock02.jpg|none|thumb|175px]] |
| Line 153: |
Line 153: |
| | :[[File:RemoteControlBlock10.jpg|none|thumb|175px]] | | :[[File:RemoteControlBlock10.jpg|none|thumb|175px]] |
| | </ol> | | </ol> |
| − | |style="width: 500px;" | <ol> | + | |style="width: 530px;" | <ol> |
| | <li value="10">Notice the menu has disappeared? Nothing appeared to have happened, but in fact, you are in direct control of your craft. The HUD is exactly the same. If you tried to move, you would only instead move the ship instead of your Space Engineer. You can test this for example by unlocking the fighters landing gear. (Default P) | | <li value="10">Notice the menu has disappeared? Nothing appeared to have happened, but in fact, you are in direct control of your craft. The HUD is exactly the same. If you tried to move, you would only instead move the ship instead of your Space Engineer. You can test this for example by unlocking the fighters landing gear. (Default P) |
| | :[[File:RemoteControlBlock11.jpg|none|thumb|175px]] | | :[[File:RemoteControlBlock11.jpg|none|thumb|175px]] |
Revision as of 07:26, 13 September 2014
Large Ship / Station
Remote Control Block
Components
Required
Small Ship
Remote Control Block
Components
Required
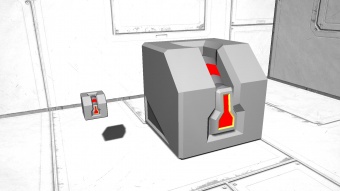
View of the remote control block. Small (left), large (right)
Function
The remote control block allows the player to control a ship from another location through Antennas. Once controlled, the ship in question performs normally. However, with no 1st or 3rd person view; it is recommended (but not required) that the player install Cameras on the ship in order to see what they are doing. As mentioned above, you must also have an Antenna on the ship in order to let it be controlled remotely.
| Control Interface Menu
|
| Options
|
Comments
|
| Name
|
You can enter in your own custom name in the text box
|
| Show on HUD
|
If there is an Antenna attached to the same grid, this device will display its position on the players HUD
|
| Control thrusters
|
Allows the device to control the thrusters for movement
|
| Control wheels
|
This option is grayed out if no wheels are present; Allows the device to control the thrusters for movement
|
| Handbrake
|
This option is grayed out if no wheels are present; Stops all the wheels, and prevents movement
|
| Control
|
Take control of the grid the block is placed onto. Normal ship Controls are used
|
Placement
| Large Ship / Station
|
| Outline
|
|
Comments
|
| Block Size:
|
1
|
|
| Orientation affects function?
|
Yes
|
The direction you place the front of the remote control block will determine its "front, back, left, right" controls.
|
| Can be placed on all sides?
|
Yes
|
|
| Has large conveyor port?
|
No
|
|
| Has small conveyor port?
|
No
|
|
|
| Small Ship
|
| Outline
|
|
Comments
|
| Block Size:
|
1
|
|
| Orientation affects function?
|
Yes
|
The direction you place the front of the remote control block will determine its "front, back, left, right" controls.
|
| Can be placed on all sides?
|
Yes
|
|
| Has large conveyor port?
|
No
|
|
| Has small conveyor port?
|
No
|
|
|
Usage
| Example Tutorial
|
- In this example, we'll be turning this standard blue fighter, into a remote control drone using the remote control block.
- First we'll remove the original cockpit. This isn't necessary by any means, you may have both on the same time. But for our purposes; we're going to replace it with a remote control.
- Next we'll fill in the area with some light armor blocks; leaving a space for the remote control.
- Placed in the center is the remote control block.
- Now we'll cover it up with some armor.
- On top we'll also place an Antenna, since it does not have one already. Antennas are needed in order to remotely access the drone from another location.
- Now that we have placed all the blocks needed, be sure to check the ship itself, and make sure the ownership is set to yourself. otherwise some systems may not respond when trying to remotely fly it.
- Lets now try to take command of the drone by first finding its ship within the Control Interface (selecting from the top left of the screen).
- Once in the small ships interface, look for the "remote control" block, and select it. Notice it is similar to the Cockpit, or Flight Seat options, except for the large button below, "Control". Click this button.
|
- Notice the menu has disappeared? Nothing appeared to have happened, but in fact, you are in direct control of your craft. The HUD is exactly the same. If you tried to move, you would only instead move the ship instead of your Space Engineer. You can test this for example by unlocking the fighters landing gear. (Default P)
- You'll see it switched to yellow, indicating you had remotely detached it from the floor. Right now, your able to control your craft, but cannot "see" anything from its point-of-view. To achieve this, we'll have to build a Camera on it. First you must exit remote control mode (Default "T")
- Looking at the front of our craft, we can see an ideal spot for it where the Spotlight is.
- Remove it, and place an armor block there. Then place a Camera block on top of it.
- Now that we have a camera blocked placed, we can now go back to the control interface and select the remote control block inside the small ship. Once you hit "Control" on the remote block, the menu will disappear, and again you are in control of your small ship. (See step 8) Now, we can use the camera. Go into your device menu (Default "G"), and scroll up. you'll see all your ships devices. Look for the Camera block, right-click it, and select the "View" option.
- You'll see it placed on the task-bar in the #1 slot. If you press the "1" key, you'll instantly be viewing the craft.
- You now have control & you can see what your small ship sees. You can unlock your landing gear, and proceed to move about.
- You can control everything inside the ship as if you were piloting it yourself. Selecting weapons for example
- You can fire them the same way, and any other tools you use will also function the same way. We now have a functioning remote control drone.
|
Examples